My 14 year old son is really into the online world / game simulation Minecraft. My Mac laptop is our only home computer with adequate RAM and processor speed to run the program, so he’s regularly competing with me these days for laptop screen time. This month I’ve installed a new (and larger) hard drive on my laptop, so that’s necessitated re-installation of all our software programs as well as data migration for programs which save files in places other than my documents folder. One of our challenges was figuring out how to transfer his saved Minecraft virtual worlds (which he’s spent literally hundreds of hours creating over the past six months) from the old hard drive to the new one.
To learn how to transfer the saved Minecraft files in the Mac OS X operating system, we turned (of course) to YouTube tutorials like this one. It showed the file path to Minecraft files on our Mac:
– Hard Drive
— Users
— your user folder
—- Library
—– Application Support
—— Minecraft
——- Saves
The problem we ran into, however, is the LIBRARY folder in Mac OS X 10.7 Lion is “hidden” by default. This is a “new feature” by Apple ostensibly provided to protect users from deleting or moving critical system files. In this case, however, it meant Alexander’s Minecraft files were hidden and we couldn’t readily copy them.
Some additional Google searches revealed a geeky technique for using a Terminal command to show the Library in the User folder, but I really wanted something easier. (I don’t like to use the Terminal at all, and rarely resort to solutions which require it.)
It turns out there IS a much easier way to show your Library folder inside your home folder in Mac OS 10.7 Lion: Simply hold down the OPTION key in the Finder and choose the GO menu at the top of the screen. Your user Library folder will show up in the drop down menu, and you can select it to open it.
After opening the Library folder, open Application Support, Minecraft, and Saves to show your saved game files. Use a flash drive or other method to transfer the files from your hard drive, and then place then in the same folder on the computer to which you want to move them.
Hopefully this information will help you if you need to move Minecraft files on Mac OS X 10.7 Lion.
Minecraft is an amazing and complex game which my 8th grade son is loving to play. I hope to record at least one screencast interview with him next week and get him to share some of what he’s learned to do in and as a result of the game. Lots of problem solving, reading, and math use going on in Minecraft!
Technorati Tags: apple, minecraft, move, mac, os, x, lion, 10.7
If you enjoyed this post and found it useful, subscribe to Wes’ free newsletter. Check out Wes’ video tutorial library, “Playing with Media.” Information about more ways to learn with Dr. Wesley Fryer are available on wesfryer.com/after.
On this day..
- EdTechTalk Show on Wednesday Dec 16 Remembering Bob Sprankle – 2015
- Remove Genieo Malware from a Mac – 2015
- Inspired by Bernie Sanders and Democratic Socialism – 2015
- Tumblr for my 365 Photo Project in 2011 – 2010
- Mark Zuckerburg: Time’s Person of the Year – 2010
- US Army Deploying iPhones – 2010
- A focus on high test scores is all you need – 2009
- If gambling is bad for soldiers, isn’t it bad for non-military citizens? – 2007
- Wrestling with website registration limits – 2007
- More on Bloom’s and student creativity – 2006

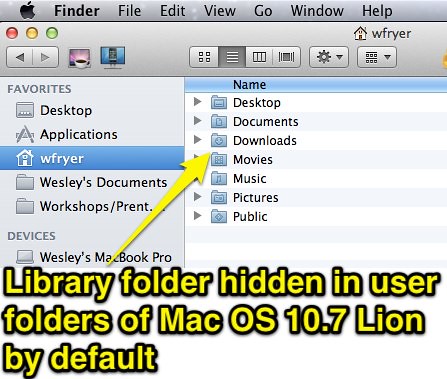
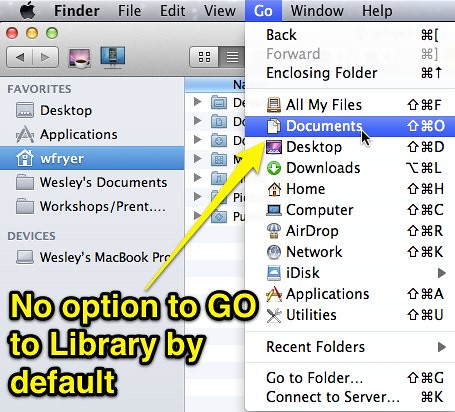

Comments
13 responses to “Transfer Saved Minecraft Worlds to Another Computer on Mac OS X 10.7 Lion”
Any reason you didn’t use Carbon Copy Cloner to duplicate your current setup on the new drive?
I had a few things installed I didn’t want to reinstall, like Smartboard software and AirDisplay. I actually like reinstalling everything from scratch on an annual basis… because over time as I try different apps my system slows down. This isn’t from malware like a windows system, but just extra ‘stuff’ that’s running and in some cases I don’t need anymore.
I use Time Machine so I could have done a full restore from that… but again, I value the opportunity to start with a clean HD. I need to write a post about my lessons learned… I neglected to make a flash drive installer of Lion before I swapped the hard drives, so I ended up buying the $70 Apple USB Lion installer. Worked flawlessly, but definitely more than I’d have liked to spend. Given my time constraints, however, it was the best solution.
Are you a fan and user of Carbon Copy Cloner for situations like this with a new HD?
Yea, that’s how I usually do it, although when I got my Air I started over from scratch. Without Firewire I would have had to take my old hard drive out of my MacBook, put it in an USB enclosure, and use CCC that way. A little too much work. 🙂
And good call on the Smartboard software, a week doesn’t go by that we have to re-install it for a teacher because it corrupted itself.
Hey, buddy. Hold down the option key when your on the desktop or in the finder. The Library will come up
put it on a private download and then you can just redownload maps
Thanks Wesley. Knew it had to be SOMEwhere …
Thank god
it also works on windows operating systems by going into c drive and searching minecraft don’t click the game click the .minecraft file instead if it is zipped [compressed] to unzip the file right click click extract all the confirm. go to saves and take it out
thanks so much for the help
Minecraft is not appearing in application support. why would that be and how would i find it?
Minecraft is not appearing in application support. why would that be and how would i find it?
There is a way of cutting corners in the process here. Open Minecraft, go to Texture packs in the splash screen (home screen), and click “Open Texture Pack Folder”. Then backtrack in the folders (best use the multi-column view) and the Saves folder etc are there.
Great tip, worked for me!
Thanks! the Minecraft migration worked like a charm!