Even if YouTube is unblocked in your school for teacher access, it can be challenging to share YouTube videos with students during class. YouTube download speeds can be slow at school (especially in the afternoon) and YouTube videos often display online with distracting (and sometimes inappropriate) “related videos” as well as comments. While free tools like QuietTube can help minimize distractions, the best solution to these challenges is often to make a TEMPORARY offline/local copy of a YouTube video to share. In this post, I’ll describe some techniques for quickly downloading a local copy of a YouTube video to your computer and transferring it to an iPad. See “Appendix D: Guidelines & Tips for Downloading Web Video” in my eBook, “Playing with Media: simple ideas for powerful sharing,” for a thorough discussion of legal issues surrounding YouTube’s terms of use, browser web caches, and fair use provisions of U.S. copyright law as they pertain to offline video copies.
Tomorrow my wife is teaching a preschool Bible lesson at our church, and wants to show the students a YouTube video she found. She does not have reliable wifi access in the classroom where she’ll share this video, however, nor does she have an AppleTV and a HDMI-capable computer which can mirror her iPad2’s screen. She does, however, have an iOS Apple Composite AV cable which will plug into the classroom television. To make an iOS-friendly, offline copy of the YouTube video on her iPad2 tonight in preparation for tomorrow’s lesson, these are the steps I followed.
1. Use saveyoutube.com to download a mp4 YouTube video version
There are many different video formats, and not all of them “play nice” on an iPad. Generally mp4 videos will play on an iPad, however. I used the website saveyoutube.com to download an mp4 version of the desired video tonight. I did this by simply adding the word SAVE in the website address after “www.” and before “youtube…”
Then I right clicked (or control-clicked on a Mac) the link and chose to save it to my computer’s desktop.
2. Use PhotoSync Software to Transfer the Video
PhotoSync is a fantastic $2 app in the iTunes app store which lets you directly transfer photos and videos between iOS devices and desktop/laptop computers. After installing PhotoSync on your iPad you also need to install “PhotoSync Companion” software (free) on your Windows or Apple computer.
Launch PhotoSync on both your iPad and your laptop/desktop computer. On an Apple computer, simply drag the downloaded mp4 video to the PhotoSync dock icon to transfer it to another device.
A prompt should open on your computer asking you want device you want to select as your transfer TARGET.
If you use this app on a school or other organizational network, it’s possible routers in use and/or the network configuration may prevent these apps from working. On a home network, however, ports should be open and work fine. This PhotoSync support article indicates the apps use the “Apple Bonjour Protocol” and specifically its “Multicast DNS implementation (mDNS)”. Ask your network administrator for assistance if you don’t see a device you want to transfer media to, and direct him/her to the PhotoSync connectivity support FAQs.
This evening I used the PhotoSync feature to create a new album directly on the iPad from my laptop, so the transferred video would have its own category.
The complete transfer of the 17 MB YouTube video took less than 30 seconds to finish on my home network. I love PhotoSync!
Today in the elementary principals’ meeting I attended, the assistant superintendent showed several YouTube videos directly on his iPad using the mirroring functions to an AppleTV. If you have an AppleTV but need a conversion solution from HDMI to VGA for your projector, definitely check out the recommended setup and purchase links from Tim Kamps listed on the iear.org post from October, “Apple TV may revolutionize the use of a teacher iPad in the classroom!” I just ordered those items last week and they arrived today, and I’m eager to try them out later this week in a lesson I’ll be teaching to middle school students using Puppet Pals Director’s Pass for iPad. If you have an iPad2 and are using it with students, I’d say an AppleTV is now mandatory classroom equipment thanks to its mirroring capabilities. Remember you can (and should probably consider) adding a passcode to your AppleTV for mirroring mode when you use it in class. If you don’t, anyone in wifi range with an iPhone4S or iPad2 (and on your wifi network) can ‘take over’ your AppleTV and play any video they want.
Do you have other favorite ways to download YouTube videos and transfer them to an iPad for later sharing with students? If so please share those links and ideas.


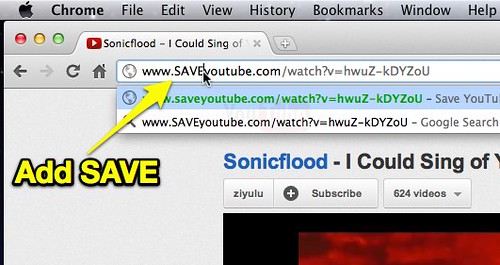
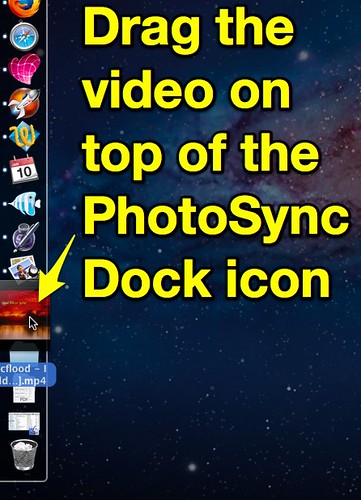
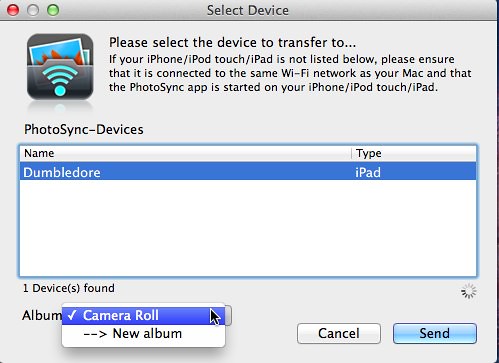
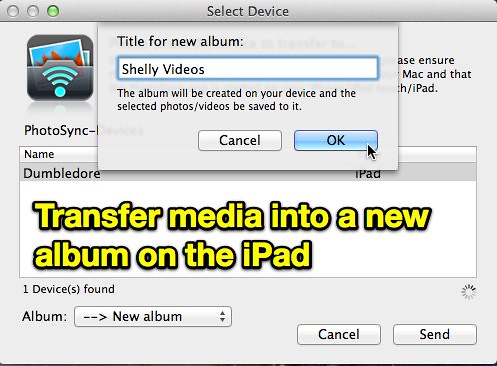
Comments
2 responses to “Temporarily Copy Offline YouTube Videos to Your iPad”
I use keepvid.com to download videos for my classroom, and Dropbox to get them onto my iPad. Super fast workflow.
That’s a great suggestion, Bill – I hadn’t thought of using DropBox for that. Thanks for sharing the idea!