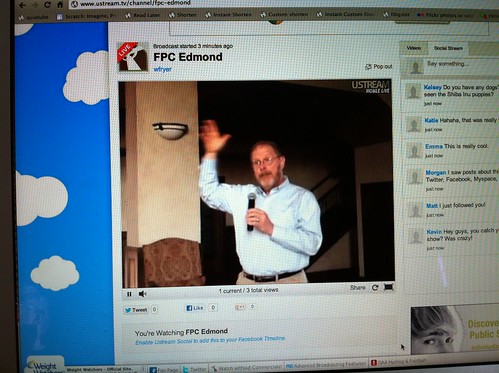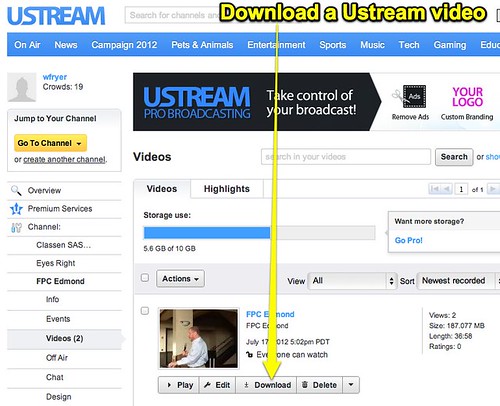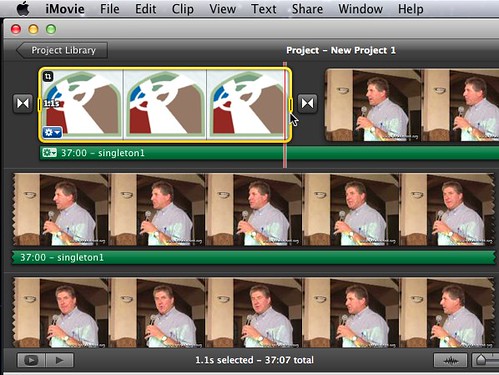Last night I had an opportunity to video record a presentation by Jim Singleton, the current President of The Fellowship of Presbyterians, at our church in Edmond, Oklahoma. This was the first time I used my iPad2 and the Ustream Broadcaster application (free) to webcast live and archive an event. In this post I’ll recount a few of my lessons learned and recommendations for others who want to try webcasting with an iPad. For more links and resources on these subjects, see my conference breakout session curriculum for “Lecturecasting with Audio and Video” and January 2010 blog post, “Lecturecasting on a Shoestring with a Macbook, Ustream, CamTwist, MPEG Streamclip and Blip.tv.”
I’ve been using Ustream on my iPhone for remote webcasts since 2008, but my recent purchase of a TASCAM’s iXZ adapter (for professional XLR microphones) and a Makayama iPad Tripod Mount for the iPad2 has made iPad webstreaming much more practical. Unfortunately, connectivity and app stability problems last night led to some MAJOR audio/video sync issues with the Ustream-recorded video. The Ustream iPad app mysteriously crashed 37 minutes into the hour long presentation, and I recorded the remainder using the built-in iPad Camera app. While I was eventually able to combine the two videos with iMovie on a laptop (also using MPEG-Streamclip to extract the audio I needed to re-sync) the final result is less than optimal. I wish I’d recorded the entire presentation last night using the iPad’s camera app and not messed with Ustream, but I was concerned I might not have enough storage capacity on my iPad.
The first of the two positives from tonight’s iPad videography experiences was my iPad tripod mount. The Makayama iPad Tripod Mount works great. This 3.5 minute video provides an overview. Teacher participants in the June and July 2012 iPad Media Camp workshops have enjoyed using it, and it performed flawlessly this evening holding my iPad firmly on my tripod. If you’ve ever tried to ‘hand-hold’ an iPad for even a few minutes while recording video, you can imagine what a WONDERFUL thing an effective iPad tripod mount can be. Unfortunately the mount is pricey ($70) but I can attest to its utility and good performance.
The second big positive tonight was the audio recording, thanks to an XLR boundary microphone and a TASCAM’s iXZ adapter which let me plug the XLR mic into the iPad. This is a boundary mic I use with my Tandberg videoconferencing system. Our setup for tonight’s presentation wasn’t such that I could get a direct XLR input feed from the sound system, so I positioned the boundary mic on the speaker podium. I turned the “level” setting on the Tascam adapter to 100%, and was VERY pleased with the audio quality. This was my first time to use the boundary mic with an iPad, and the results were excellent.
My biggest regret tonight was choosing to record the session with Ustream. Communications-wise, our church is not presently setup to use a SMS alert service (like Cel.ly, which is free) to let members know about things like web-based live events. The only other time I’ve used Ustream to webcast and archive presentations on our church network was back in May of 2009. My main goal last night was to create an archived video of the presentation for later viewing, so the “live” webcasting aspect of the presentation was more of an experiment than a ‘high stakes’ event that people were counting on.
If you use the free Ustream Broadcaster application for iPad or iPhone, you should know the default setting is to ‘auto-save’ your recordings. This means everything you “live stream” with the application is archived, unless you change this setting. In my situation that’s a good thing, but it means you can end up creating archived videos on your Ustream channel even when you’re just testing the app. I know I have a bunch of Ustream recordings from past events that (at some point) I really need to delete and “clean up.”
My initial plan last night was to download the recorded Ustream video from the web, and either directly upload it to YouTube (which you CAN do, incidentally, even though Ustream provides its raw files in FLV / Flash format) or upload a version I’d exported to MPEG4 using MPEG Streamclip. I like the way MPEG Streamclip (which is free and cross-platform, by the way, working on both Apple as well as Windows computers) lets users add a simple watermark in the corner of a video. In the screenshot below, you can see how Ustream permits CHANNEL OWNERS ONLY to directly download FLV files of recorded videos. (There are other ways to download FLV files, of course, but Ustream only provides this direct method to channel owners.)
At multiple points during the initial 37 minutes of the webcast, I saw that Ustream was having connection difficulties with the server. These intermittent issues, I am confident, created the audio/video sync problems with this video.
The main reason I didn’t initially start recording this video with the built-in iPad camera was file size. It turns out the last 26 minutes of this video, which I did record with the built-in iPad Camera app, created a video file that was 2.1 GIGABYTES in size. This is a HD (1280 x 720) video. Yikes!
In contrast to that HUGE file size, the downloaded (initial) 37 minutes of this video from Ustream was only 196 MEGAbytes. The main reason this longer video was so much shorter was resolution: It was just a 320 x 240 video.
One of the main reasons I wanted to record the presentation tonight on my iPad was to AVOID post-production video editing. I wanted to quickly publish the recorded video and not spend hours editing, exporting, and uploading it. In the end, the Internet connectivity problems with Ustream led to several hours of post-production editing. I thought I had fixed most of the sync problems by periodically inserting an image to adjust the video alignment with the audio, but for some reason the iMovie exported version still has a lot of sync problems. This is a frustrating situation, but I spent much more time than I’d intended on this project and really can’t afford to spend more at this point.
Here are my main lessons learned from this iPad videography / web streaming experience.
1. Tripod Mount is Essential for iPad Videography
There is no way I would have attempted this recording with my iPad without a tripod and iPad tripod mount. Mine worked great and made this recording possible in the first place. This presentation ran over an hour in length. I do not recommend anyone try hand-holding an iPad video which is longer than a few minutes. It gets pretty tiring!
2. XLR Boundary Mic Excellent for iPad Videos
I was VERY pleased with the audio quality from tonight’s recordings. This is critical, because often I think people watching a video on YouTube will tolerate poor video quality much more than they will poor audio quality. (I’m betting on this, in fact, in publishing this video in its much-less-than-perfect form.) I’m delighted with the audio quality and highly recommend the TASCAM’s iXZ adapter for iPad. It’s $30 and uses two AA batteries.
3. Test Local Internet Upstream Bandwidth
I wish I’d had time to conduct some sustained tests in advance of tonight’s event, so I could have learned about the poor upstream bandwidth from our church’s Internet connection. If I had done those tests, I would have decided to just record video locally instead of using Ustream.
4. 25 Minutes of iPad2 Video is about 2 GB
One of the things I’ve wondered about (but not yet intensively searched for online) is a rule of thumb for how much free iPad storage space is needed for video recording. Tonight’s test revealed that 26 minutes of iPad video took up 2.1 GB of space. That’s a lot, but it’s quite doable for me since I normally keep at least 10 GB free on my iPad. Keep this in mind when you buy a new iPad. If you want to do a lot of video recording, consider getting an iPad with more storage capacity like 32 GB or 64 GB.
5. Audio/Video Sync Issues are Messy
I really thought I could adequately ‘clean up’ the audio and video sync problems with the Ustream-recorded video tonight, but I couldn’t. Whenever possible, avoid situations like mine tonight with Ustream and record with high quality video. This would have been possible if I’d just recorded locally with the camera app, but I didn’t. Don’t make my same mistake in your own iPad videography activities by using Ustream if your local, upstream bandwidth / Internet connectivity is “hedgy.”
6. iMovie for iPad Won’t Upload Videos Longer than 15 Minutes
My personal YouTube channel has been approved by the Google overlords for uploads longer than 15 minutes. This is great, but iMovie for iPad doesn’t know this and apparently can’t be told. It has a built-in restriction which prohibits all uploads to YouTube of videos which exceed 15 minutes in length. For this reason, I had to transfer my recorded video from my iPad to a laptop, and then upload the video from there. I initially uploaded the unedited 2.1 GB file to YouTube, but wasn’t sure if it would be too large to be accepted. It uploaded and converted fine, but I ended up making it private because I decided to just make the combined (but imperfect) video available.
There are probably other lessons to learn from this experience, but I’ll stop there. I hope this post is helpful to you if you’re contemplating videography options with the iPad. For more links, tips and strategies, see the July 2012 curriculum for Day 2 of iPad Media Camp, which focused on “Quick Edit Videography” with the iPad.
Here’s the final video after all the wrangling and editing with multiple versions. Jim’s presentation is outstanding from a content perspective, incidentally, and will hopefully be a constructive catalyst for our upcoming congregational vote as we seek “gracious dismissal” from the PC-USA denomination.
Technorati Tags: ipad, video, youtube, ustream, record, share, sync, tripod, mic, xlr, adapter, quality, mount
If you enjoyed this post and found it useful, subscribe to Wes’ free newsletter. Check out Wes’ video tutorial library, “Playing with Media.” Information about more ways to learn with Dr. Wesley Fryer are available on wesfryer.com/after.
On this day..
- Use Video Camera Like a Pencil – A Blog Like a Textbook – 2014
- Wind Energy in the Classroom at Podstock 2013 – 2013
- Lessons Learned Teaching Mapping Media Last Semester as a Blended Course – 2013
- A Video Lecture You Won’t Soon Forget: Video Games and Storytelling – 2012
- It’s not a real spider, it’s just a smartphone – 2011
- Alan November’s website was hacked – 2010
- River Rafting in Colorado with Buffalo Joe’s on the Arkansas River – 2010
- A free online musical – But watch out – No ratings here… – 2008
- Know any fantastic Drupal developers? – 2008
- 50 iPhone emails today – 2007