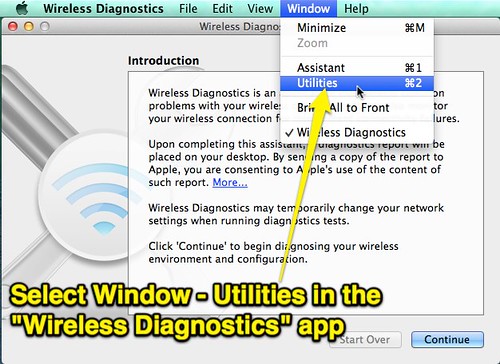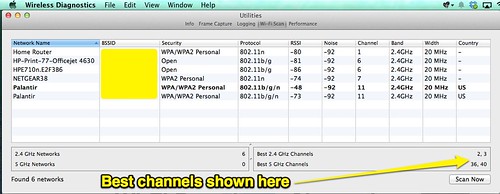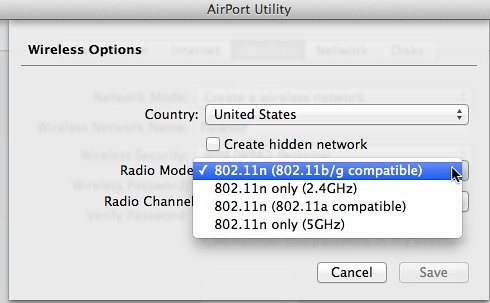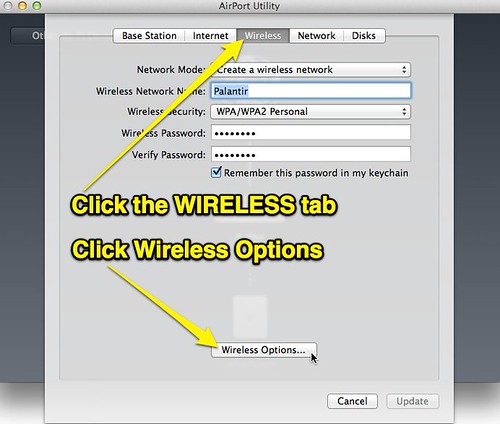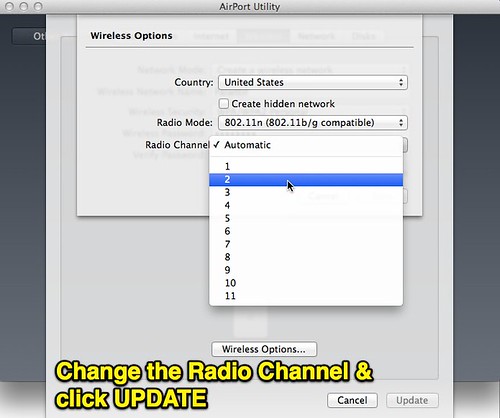WiFi routers are commonplace in many U.S. households and neighborhoods today. If you have several neighbors with wifi routers, it’s possible they may be operating on the same “channel” and frequency as yours and causing unwanted / unnecessary network congestion which results in a slower Internet experience for everyone. In this post, I’ll share how I used the application “Wireless Diagnostics” to identify the optimal wifi channel for our neighborhood and switch my Apple Base Station to use it.
The December 2013 OS X Daily article, “How to Find the Best Wi-Fi Channel with Wireless Diagnostics in Mac OS X,” was my primary guide in this process.
The first trick is finding the “Wireless Diagnostics” app. It’s included on Mac computers running OS X Mountain Lion v10.8.4 and later. It’s not inside your Applications folder or the Utilities folder within Applications. It’s tucked away in System – Library – CoreServices – Applications. Rather than follow that arcane file path to open it, you can use Spotlight (click the magnifying glass in the upper right corner and type the application’s name) or option-click your Wifi icon on the top menu bar of the screen and choose “Open Wireless Diagnostics…” Until doing the research for this post, I never knew this application existed on my Mac.
After opening the app, ignore the splash screen and choose WINDOW – UTILITIES to launch the screen you need to scan for all the active wifi routers in your area.
Click the WIFI SCAN tab at the top of the screen and then SCAN NOW in the lower right corner. This will scan the available wifi networks accessible by your computer and report data for each one. It will also report what wifi “channel” is optimal for the current wifi hotspots in range. Note if you have an Apple router set to select a channel automatically, it “should” already select the optimal / most open channel for your network to use.
I was interested to learn from this screen that like all our neighbors, we’re still using a 2.4 GHz wifi hotspot. According to Lifehacker’s August 2013 article, “Top 10 Ways to Boost Your Home Wi-Fi,”
Wireless A, B, and G are old and slow, and wireless N will give you the fastest speeds around. Note that you’ll need both a wireless N router and a wireless N card in your computer if you want the full speed boost.
We use a diverse array of devices to connect to the Internet at our house including different vintage MacBooks, iPhones, and iPod Touches. I’ve had the “radio mode” for my Apple Base Station router and wifi hotspot set to “802.11n (802.11b/g compatible) because of this. I suspect all our devices cannot presently connect at the “802.11n (5GHz)” setting, which would be the fastest available for our current hotspots.
After you identify the optimal channel for your home wifi network, if you have an Apple wifi base station (I bought ours for a bargain at a local pawn shop several years ago) you will need to open the “Airport Utility” program. Click on your main base station that’s connected to your broadband Internet modem and click EDIT to change settings.
Next, click the WIRELESS tab at the top of the window and then select WIRELESS OPTIONS at the bottom.
This is the screen where you can manually select the wifi channel you’d like your router and hotspot to use. As previously mentioned, the “automatic” setting SHOULD identify the best channel for you making this process unnecessary. I was interested to find out what our neighborhood wifi channel selections and potential interference problems are, however, so (for now) I’m opting to manually select a wifi channel.
Have you had good luck improving the speed of your home wifi network by changing channels? I think we’ll do some testing and see if all our devices can still connect if we select “802.11n 5 GHz” as our radio mode. According to a post in this Apple Discussions thread, connection speeds can increase with 801.11n 5 GHz selected but the functional range of the wifi network will be reduced.
I’ll report later what we find…..
UPDATE: Since our youngest daughter uses a 4th generation iPod Touch, which doesn’t support 802.11N at 5 GHz, I had to keep our “radio mode” on our router set as it was. When I set it to N / 5 GHz, her iPod Touch 4G couldn’t “see” that our wifi network was available.
Technorati Tags: apple, home, hotspot, howto, router, wifi, mavericks, channel, mac
If you enjoyed this post and found it useful, subscribe to Wes’ free newsletter. Check out Wes’ video tutorial library, “Playing with Media.” Information about more ways to learn with Dr. Wesley Fryer are available on wesfryer.com/after.
On this day..
- 5 Reasons You Should Join Me on Mastodon – 2017
- Cognitive Dissonance and Segregated Oklahoma Schools – 2015
- Save a TeacherTube Video Temporarily to Your Laptop – 2012
- US debt and government borrowing must end now – 2011
- Creative Music Making on YouTube with Four iPhones – 2010
- Telling the story of last Friday’s PD in Maine with PhotoPeach – 2010
- Join me virtually Monday night for our local school board meeting on CoverItLive – 2009
- My 1st Gen MacBook doesn’t like heat – 2009
- Opinions about auto-blogged social bookmark lists? – 2008
- links for 2008-04-05 – 2008