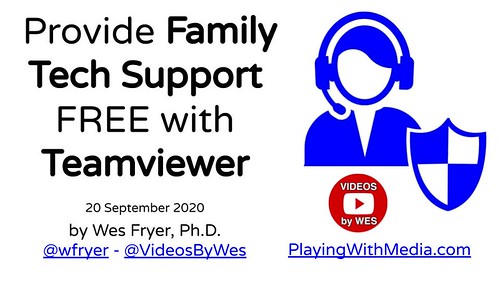If you are the “go to geek” in your family when it comes to technology support, you should know about Teamviewer. While there are a number of “desktop remote access’ solutions available to provide both desktop screensharing AND desktop remote control, many require a monthly subscription fee or a one time software payment. Teamviewer is entirely FREE for non-commercial use (like providing tech support for a family member) and works on MacOS as well as WindowsOS computer systems.
This weekend I used Teamviewer to help my parents, who live in another state, resolve a computer issue. The first thing we had to figure out was how to get Teamviewer to work on an older MacOS computer system (10.11 El Capitan) since the current version of Teamviewer requires MacOS 10.12 or newer. The solution turned out to be a previous version of Teamviewer: Fortunately the company keeps older versions of its software available for download. I used a URL shortener to create a direct link to the older version 14 of TeamViewer, and whoa-la: After a quick install on their end I was seeing and able to control their older laptop’s screen over the Internet. I was able to run the latest version of TeamViewer on my computer in Oklahoma City. They ran an older (v14) version of TeamViewer on their laptop in Kansas.
After installing Teamviewer, as a user you are shown two codes which you need to provide to “the trusted person” on the other end of your phone call, so they can both view your computer desktop and enjoy remote control access over it. Under the heading, “ALLOW REMOTE CONTROL,” you will see a number under “YOUR ID.” That is the first number you’ll put into your copy of TeamViewer, if you’re providing remote access support. The second thing you’ll need is the “PASSWORD” just below it. Both are automatically generated by Teamviewer software.
In today’s remote support session, I needed to delete a couple .plist files in the MacOS computer’s system Library to restore display settings to their default values. Logging in via SSH and the Terminal locally didn’t work… so I just found the files in the MacOS finder, using the trick of holding down the OPTION key when clicking the Finder’s Go Menu, and then selecting the library. I had to delete 1 file in the local user account Library, and 1 in the system Library. Then we configured a variety of MacOS and FireFox browser settings to increase text sizes, increase contrast, and make things more easily viewable by older eyes. The biggest fix was changing the default screen resolution, which makes EVERYTHING bigger and more readable.
I’ll share 1 more tip related to family technology support today, and that is: We all need to work on using SECURE and UNIQUE passwords! This can be a big job, given how many web accounts we all have created and collected over the years, and it’s also essential to bring a PASSWORD MANAGER into your workflow. Last April I recorded a 1 hour webinar, “Protecting Yourself and Your Family Online,” which includes a lot of helpful tips along these lines. Check it out and please share this with other family and friends who you want to help lead more safe and secure computing lives!
If you enjoyed this post and found it useful, subscribe to Wes’ free newsletter. Check out Wes’ video tutorial library, “Playing with Media.” Information about more ways to learn with Dr. Wesley Fryer are available on wesfryer.com/after.
On this day..
- Tips for Using Jamboard – 2022
- Teaching iPad Videography From 3800 Miles Away – 2014
- Copying the Textbook is NOT an Acceptable Assignment – 2012
- New Video Editing Options with YouTube’s Browser-based Editor and Magisto – 2011
- Making the Case for Sharing Curriculum Openly Online – 2011
- Radio Program for Playing with Media? – 2011
- World Expo Shanghai (a VoiceThread digital story) – 2010
- Create animated cartoon videos with GoAnimate #learning2cn – 2010
- Takeaways from the 21st Century Learning @ Hong Kong Conference – 2009
- New South Wales: The One to Watch as a Scaled 1:1 Deployment – 2009