Several teachers in our elementary school got AppleTVs installed in their classrooms recently and have questions about how to use it. These are some suggested tips and techniques for getting started. Since wifi network configurations are unique for different school districts, these instructions may be a little different than what you need for your setting. Required steps also depend on how your AppleTV is connected to your projector. The AppleTV used for the steps shown in this post is directly connected to the “HDMI” port of a classroom projector.
1. SELECT APPLE TV ON THE PROJECTOR
If your AppleTV is turned on you should be able to select it using your projector remote control. In the event this doesn’t work, try pointing your AppleTV remote control (it’s thin and silver) at the AppleTV and pressing the MENU button to wake it up from sleep. For the Casio LED projectors we have in many of our classrooms, push the INPUT button first when pointing the remote at your projector.
Next look at your projector screen. While pointing the Casio remote at your projector, press the arrow buttons on the remote and then ENTER to select HDMI. HDMI is the input source for AppleTV. VGA is the input source for our classroom Dell desktop computers in YPS.
2. MIRROR YOUR LAPTOP TO APPLE TV
One primary benefit of having an AppleTV is being apple to “mirror” your Mac laptop or an iPad or iPhone to it. This means you don’t need to plug these devices directly into the projector using a video cable.
To mirror your Macbook Air laptop, click the AIRPLAY icon in the top menubar (upper right corner) & choose your room name or number to “mirror” your display:
Note you will need to be connected to the same WiFi network as the AppleTV for this to work. If you have an iPad or iPhone that you want to mirror to your classroom AppleTV, in YPS you can contact IT Support via email and request that they come put the WiFi password into your iOS device so it will automatically join the network. If your laptop or iPad/iPhone is on the YPS “public” wifi network it will NOT be able to mirror to your classroom AppleTV. Your YPS Apple laptop should already connect (automatically) to Wifi – if you have been putting in a password to join the “public” wifi network contact IT support so they can put the password on your laptop and avoid this in the future.
After you are finished mirroring your screen, reverse these steps but choose DISCONNECT AIRPLAY DISPLAY.
3. REMOVE UNWANTED APPLE TV ICONS
Several of the app icons on the AppleTV home screen are for websites and services we are unlikely to use as a classroom teachers. (Like HBO) These can be HIDDEN from view so they don’t even show up. To do this, with your AppleTV remote control (when AppleTV/HDMI is selected on your projector) select SETTINGS – GENERAL – RESTRICTIONS. Use the scroll wheel to click down and click to select and HIDE app icons (like HBO) which you won’t use in class and don’t want to even show up on your AppleTV.
4. ADD AN APPLE TV PASSCODE
Your AppleTV is initially setup so anyone can connect to it via “AirPlay” and mirror their display. Since students don’t have access to the private WiFi networks in our district, but just the “public” wifi, they cannot intentionally or accidentally mirror their own iOS device screens to a classroom AppleTV. However, it is possible that other teachers could accidentally mirror to your classroom AppleTV, or students using devices on a cart (for example, our STEM iPad cart) could do this.
It’s faster to mirror a device to an AppleTV when a password or onscreen code is NOT used. However, by setting a code you can prevent others from accidentally or intentionally connecting to your AppleTV. Currently in our district, this is an option available for teachers, but not a requirement. In some situations, like at universities including the OU College of Education, all AppleTVs are configured by the IT department to use onscreen codes for AirPlay mirroring.
If you want to set a password or configure your AppleTV to use an “onscreen code,” with your AppleTV remote choose SETTINGS – GENERAL – AIRPLAY. I like to choose “onscreen code.” Then when you select your AppleTV for mirroring, a 4 digit code is shown on the screen which you must enter to start AirPlay mirroring. It verifies the person mirroring to the AppleTV is actually in the same room!
Hopefully those tips are helpful to you as you get started using your AppleTV. If you don’t have an AppleTV but still want to mirror a Mac laptop or iOS device to your projector or TV, check out the software programs AirServer and Reflector. Both are relatively inexpensive ($15 or less for a single seat license) and permit AirPlay mirroring. Also be aware that AirPlay mirroring requires good/fast Wifi, and your IT department needs to plan for the extra bandwidth load this will put on your network. The networking ports which support “Bonjour networking” must be open for AirPlay to work. Since those are often turned off in places where I present at conferences, I’ve learned to travel with my own access point as well as bring several kinds of Apple video adapters “just in case!”
For more information about AirPlay and AppleTV, see the official Apple Support sites/articles “AirPlay” and “About AirPlay Mirroring in OS X.” Tony Vincent’s March 2014 post, “7 Ways to Show Your iPad on a Projector Screen” is also extremely helpful.
Technorati Tags: apple, appletv, howto, mirror, airplay, tv, started, mirroring
If you enjoyed this post and found it useful, subscribe to Wes’ free newsletter. Check out Wes’ video tutorial library, “Playing with Media.” Information about more ways to learn with Dr. Wesley Fryer are available on wesfryer.com/after.
On this day..
- Explain Everything Minecraft iPad Project (Treehouse Challenge on Area & Perimeter) – 2015
- Oklahoma Legislators: Don’t Repeal Common Core Standards, Instead Reject High Stakes Testing – 2014
- A Five Photo Story for this Week – 2012
- Info Curation and Aggregation Services, Tools & Apps – 2012
- Apple Believes technology is not all you need, but a critical tool – 2011
- cnbc8. com Facebook hack / phishing scam – 2010
- Results in learning: What are ways we can assess the impact to teaching and learning? #i11i #vanmeter – 2010
- Be The Change You Want To See In Schools by Shannon Miller #vanmeter #i11i (library perspectives) – 2010
- Fluency 3.0 by Angela Maiers #i11i – 2010
- Creativity requires a willingness to make mistakes and be wrong – 2009



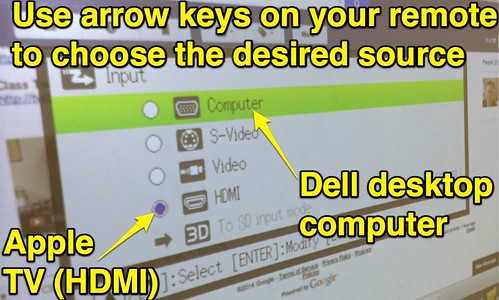
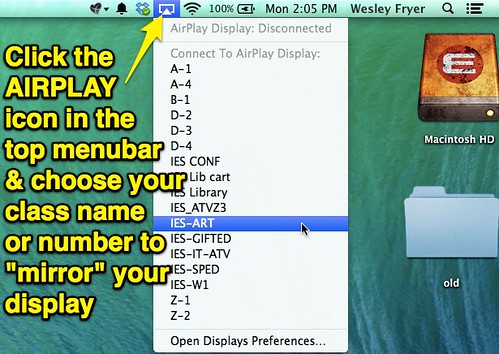
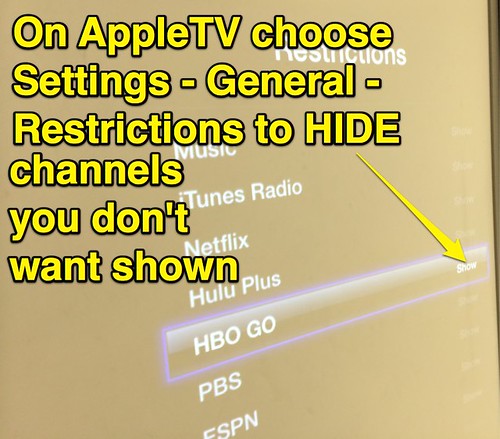
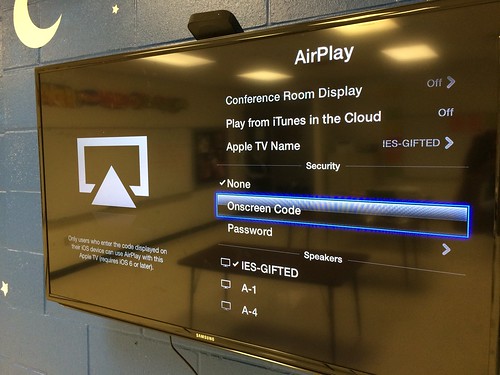
Comments
One response to “Tips for Getting Started with AppleTV Mirroring”
That was very helpful, thanks. We don’t have Apple TV’s in our classrooms yet, but perhaps one day (fingers crossed!). I did a week long library interim at a local private high school that had these, though, and it made it so easy to present my presentations while holding the i-pad and having it display on the apple t.v.