Following up on my browser-based video editing experiments with Jaycut earlier in the week, this evening I used the website Stroome.com to edit a short, four minute video about an outreach project of our local church in Edmond, Oklahoma. Stroome uses the open source Kaltura video editor, and this was my first time to use it. I was pleased with the ease of use and end result, but remain convinced Jaycut has the best online video editing interface available today. Here are some of my learning points with Stroome.com and Kaltura this evening.
Like Jaycut, a project in Stroome begins with media uploads. I uploaded three short video clips, twenty-two images, and one mp3 audio file I wanted to use initially as a background track for the video. The process of uploading media was the most time consuming part of the project! After uploading media, Stroome automatically inserts all media into your project and presents a finished “draft” video. Users need to click EDIT to make changes and tweaks to their video.
Individual clips can be dragged to the trash can icon below the timeline, but I found it easier to simply click CLEAR STORYBOARD and start with a blank slate.
Like Jaycut, the Kaltura / Stroome interface is timeline-based, similar to iMovie 6 (now replaced with the much-changed interface of iMovie ’08 and ’09) and Windows Moviemaker / Windows Live Moviemaker. With your “clips library” tab selected, you can drag photos as well as video clips down into the timeline in the desired locations.
I was pleased to learn I could insert my mp3 file as a background audio track, and choose to have Kaltura mute that track when video clips played with their own sound tracks.
When a still image is inserted into your storyboard / timeline, you can click the + or – icons below the photo to extend or reduce the time that image is displayed. While transitions can be inserted between still images and video clips, no “Ken Burns” effects are possible with Kaltura as they are using a client-side digital storytelling software program like iMovie, PhotoStory3, etc.
When you choose to SAVE your project, you’re asked to select a frame which will serve as the video’s thumbnail when it’s embedded on a webpage before playback begins. Don’t be deceived by the low resolution of the thumbnail frame, the finished video includes a higher resolution version.
Similarly, don’t be put off by what appears to be a cropped / squashed version of selected video clips in the Kaltura editor. This is just the preview version, the final version includes video clips with the correct aspect ratios. Kaltura permits users to trim the starting and ending points of clips, but you can’t “split” clips into different segments and therefore cut out video in the middle of a clip.
As with many video editing programs, a wealth of possible transitions are available. It’s a good idea to utilize these sparingly, even though it’s often tempting to use lots of them. Simply drag a desired transition in between inserted images or video clips to add it.
After saving and closing your project, you are prompted to select “visibility options.” Finished videos are still embeddable even if they are set to “private,” but they cannot be remixed by others if they are set to private.
Here is my finished video edited with Kaltura / Stroome. It’s four minutes long.
Unlike Jaycut, Stroome does not currently provide options to directly publish an edited video to YouTube or download an offline copy to your computer. Since I wanted to do both these things, I went ahead and made a slightly more edited version of this video using iMovie ’09 on my Apple laptop. I was able to edit out my own voice from the video clips, insert some cute subtitles for each speaker, and also add some closing audio with a Ken-Burns style effect on the final image. This resulted in a final video that was thirty seconds longer, or 3 minutes, 30 seconds in length.
I’m glad to have tried Stroome and Kaltura, but my recommendation for online video editing is to stick with Jaycut! Refer to my post from Tuesday for tips specific to using Jaycut.
Special thanks to my wife, youngest daughter, and Sam Carothers for agreeing to be interviewed for this evening’s video! Also thanks to John Strearns for commenting on Tuesday’s post and letting me know about Stroome!
All the photos and video for this edited project were taken with my iPhone 3GS.
Technorati Tags:
digital, edit, jaycut, storytelling, video, youtube, kaltura, stroome

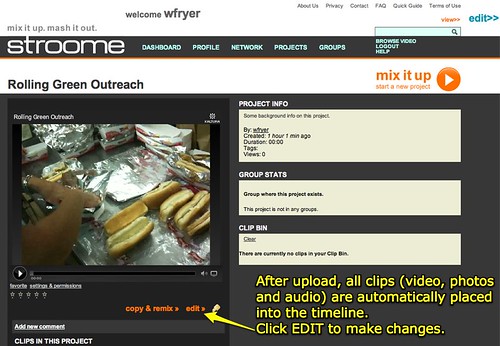
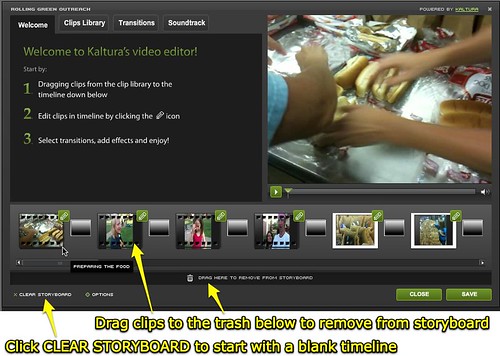
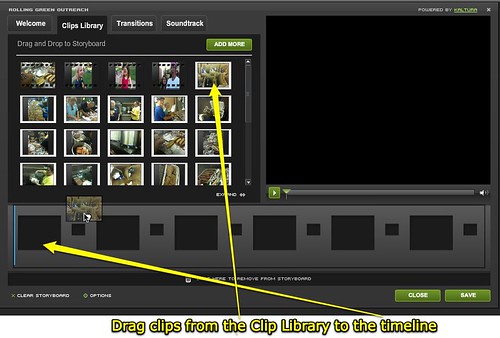
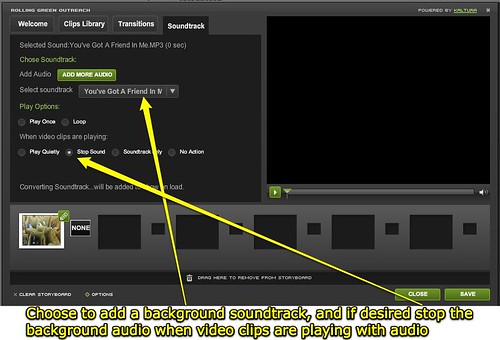
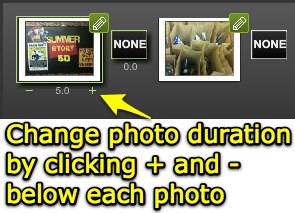
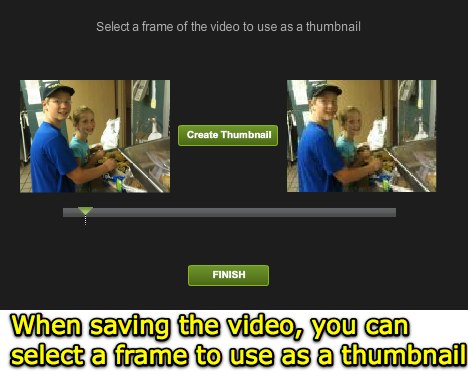
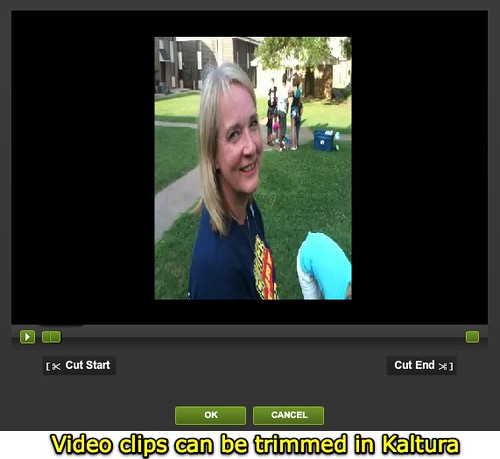
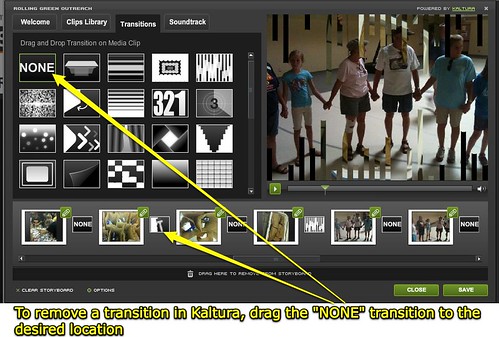
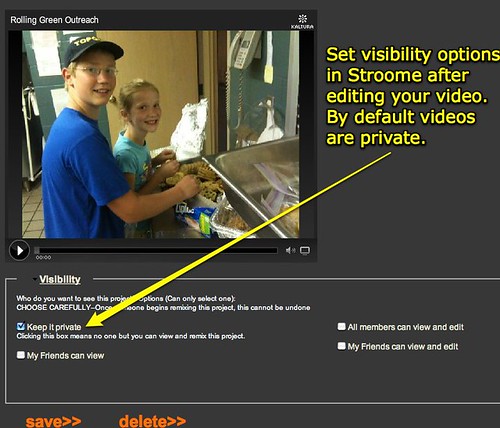
Comments
2 responses to “Online video editing with Kaltura and Stroome”