This is a guest blog post by Sherman Nicodemus. I wrote a series of posts in March 2010 on “Moving at the Speed of Creativity.” You can access those posts by searching for posts shared by me. If you have questions about this post I’ll be glad to answer them via comments here.
iOS is the term Apple uses for the mobile operating system used on iPhones, iPod Touches, and iPads. In this post, I will describe two different methods to share any and all applications from an iPhone / iPod Touch or iPad you’d like to display on a laptop or desktop computer as well as an external projector. If you need to share iOS applications with others in a presentation situation, these methods can be invaluable. Note at the outset it is necessary to jailbreak your iOS device to install these applications. Steve Dembo‘s August 2010 post, “Top 10 reasons to Jailbreak… legally!” addresses some of the reasons to consider jailbreaking an iOS device. It’s important to note federal regulators (in the U.S.) ruled in July 2010 that the process of jailbreaking IS legal. Steve specifically referenced the app TVOut2 as well as AppleAppReview instructions for configuration. Although the process of jailbreaking an iOS device has become CONSIDERABLY easier in the past year, this process can still be tricky. If you want to jailbreak a device for the first time, my recommendation is to find someone in your area who has ALREADY successfully jailbroken iOS devices and can ‘hold your hand’ through this process. In this post I will NOT address the specifics of how to jailbreak iOS devices and the options which are available, but instead will focus specifically on the Display Out app for iPad and iDemo with ScreenSplitter or Display Recorder to display iOS apps on a computer as well as external display.
This information and these suggestions are offered entirely WITHOUT any guarantees or warranties of any kind. Warranties and contractual agreements with both Apple and cellular service providers vary by location, you should be aware of the details of those which pertain to you.
DISPLAYING iPAD APPLICATIONS ON AN EXTERNAL DISPLAY
The “Apple iPad Dock Connector to VGA Adapter” ($30 US) can be used to display iPad applications on an external display, like an LCD projector. At present (in October 2010) only a limited number of iOS applications support the display-out function. One example is the Netflix app for iPad. PaperDesk LITE for iPad is another example. While a few more applications have offered this VGA-out support in past months, it can be frustrating to be limited BY APPLICATION in what you can show on an external display with an iPad. This limitation, on a jailbroken iPad, can be overcome using the Display Out app for iPad. Display Out, at the time I purchased it, was a $3 app available via Cydia. Cydia is an alternate iOS apps store which is available on your iOS device after jailbreaking. Note that at some point, Apple may decide to integrate the function of “Display Out” into its core iOS and render it obsolete. That is what happened with Clippy, which was also developed by Ryan Petrich and allowed iOS users to have copy / paste and clipboard functionality on their devices BEFORE Apple formally integrated it into iOS.
In Cydia, search for “Display Out” and make sure you’re viewing the version created by Ryan Petrich. The app should identify if your iOS version is compatible. I think I had to purchase it using Google Checkout, more purchasing options may now be available. I think it cost me $3 US several months ago.
After “Display Out” for iPad is installed on your iPad, a new option will be available in your iPad Settings. It will be shown under “Extensions” listed between the Apple-default iPad settings choices and the “Apps” setting options.
“Display Out” must be enabled (turned on) to function. I leave the “orientation” option set to “follow interface.” This means the displayed image will automatically switch from portrait mode to landscape as you rotate your iPad. I use the 1024×768 “max screen resolution” setting, and leave the scale set to 1.0. With these settings, ALL my iPad applications are displayed on a projector when I connect it to the iPad VGA adapter.
The main disadvantage of this method is that you are “tethered” to the projector by the VGA cord when presenting. One tip I’ve found helpful is to DISABLE the “auto-lock” feature under General Settings, because if the screen goes dark due to inactivity I’ve sometimes had difficulty getting the iPad to again display video out to the projector. In those cases I’ve had to disconnect the adapter, and sometimes turn off and re-enable the “Display Out” setting on the iPad. To date this is the only way I’ve displayed my iPad screen directly on an external display. I know other options are available, however, and if you’ve used some I’d love to hear about your experiences– particularly with FREE applications which have similar functionality.
DISPLAYING iPHONE / iPOD TOUCH APPLICATIONS ON AN EXTERNAL DISPLAY
iPhone / iPod Touch applications often look stunning, with fantastic graphics, and it seems a shame to use a digital document camera to show apps to others in presentations. Several months ago, I discovered the (at the time) FREE applications ScreenSplitr and DemoGod. ScreenSplitr is a free application installed via Cydia on an iPhone or iPod Touch which permits ANY screen or application on the device to be displayed on another computer connected to the same wifi network. That computer must run a special application, which looks like an iPhone emulator. The initial application which could do this was called DemoGod, but it ran ONLY on Mac OS computers. It was free. A few months ago, DemoGod was discontinued and replaced by iDemo, which is sold commercially but runs on BOTH Windows and Mac OS based computers. According to iDemo documentation, iDemo can work with either ScreenSplitr or Display Recorder. To date I have only used it with ScreenSplitr.
Search for “ScreenSplitr” in the Cydia application and install it. When you run ScreenSplitr, it will show a startup screen but then disappear. That is because it is running in the background. Be aware it is using battery power to run in the background, so you’ll want to disable / turn off ScreenSplitr by running / pressing the application button again when you are finished using it to preserve your device’s battery power.
After purchasing and downloading iDemo, run the application on your Mac or Windows-based computer. It will search for any iPhones connected to the SAME wifi network as your computer currently running ScreenSplitr or Display Recorder. I have found some wifi hotspots in some locations are configured with some port traffic blocked and prohibit iDemo from connecting to ScreenSplitr. I do not know what ports those are, but I have been able to use the commercial application MyWi as a workaround. When you share a 3G cellular connection with MyWi and create an ad-hoc mobile hotspot, you can connect your laptop to that wifi network and use it with ScreenSplitr and iDemo as well.
In the iDemo application, click on the name of your iPhone or iPod Touch to connect to it over the wifi connection. On your mobile device, ScreenSplitr will open a popup window prompting you to accept the incoming connection request from iDemo. Click ACCEPT and your iPhone / iPod Touch screen will be displayed on iDemo.
When you have your computer connected to an external display, like a projector, your iPhone / iPod Touch screen will also be shown. The frame rate of the video with ScreenSplitr and iDemo has been improved considerably from earlier versions, so while there is still some latency / delay, it is minimal. Video will not display with an equal frame rate and clarity to what you can achieve playing video directly from your computer, but it IS much better than with previous versions of DemoGod.
A trial version of iDemo is available, which permits connections of just 60 seconds. The full version of iDemo costs $10 US.
Are you aware of other options for mirroring iOS devices on external displays, besides those I’ve outlined here? I’d love to learn from your experiences as well. Hopefully Apple will integrate this functionality into the iOS at some point. Until then, for those willing to jailbreak, “Display Out” for iPad and ScreenSplitr / iDemo are great options which permit the stunning beauty and smooth functionality of iOS applications to be demonstrated clearly with external data projectors.
Technorati Tags:
apple, ios, iphone, ipod, ipodtouch, jailbreak, screen, touch, itouch, mirror, mirroring, display, out, jailbreaking, idemo, screensplitr, demogod, displayout


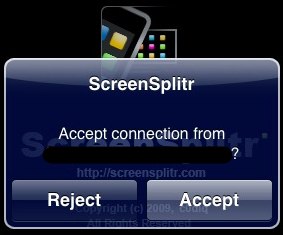
Comments
3 responses to “How to use your iPad and iPhone / iPad Touch with an External Display / Projector”
Wes, I’m not sure if you’re aware of this spreadsheet or not at https://spreadsheets.google.com/pub?key=0Anw3Hl3DL4wfdHlPWk9Pb01sYWR0ejJrOXZNS1gwb1E&hl=en&single=true&gid=0&output=html
I’m actually not even sure to whom the doc belongs to, but it does offer some good options for video out without jailbreaking, including Expedition and GoodReader (which I use a lot).
Great tip, Michael – thanks! 2 Screens looks particularly good!
After reading this interesting blog, I went to Cydia Store to buy DisplayOut. But I stopped: in both, Cydia Store and the two links provided in this blog about this app, appears a message: “The Ipad is NOT supported at this time”
I had a bad experience two days ago with another Cydia app, Tvout2, which is mentioned in other sites as a good app for Ipad display on external display but, in my case, rendered my Ipad useless.
(fortunately I found a site that explains how to fix this and remove Tvout, I can post it if allowed)
Because the blog’s author bought DisplayOut a while ago, and my recent bad experience with Tvout2, I’m very afraid to test it. If Cydia states that Ipad is unsupported, I’d be on my own if something goes wrong again 🙁