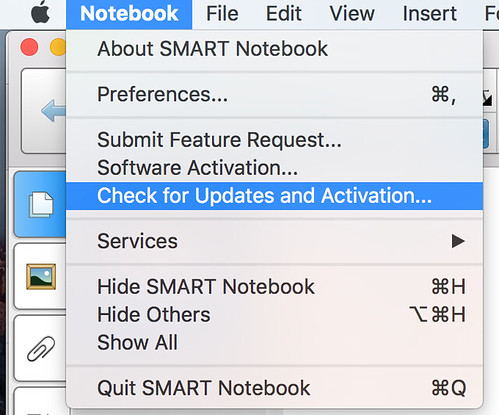This is an email I sent out today to all faculty/staff at our school. The majority of our teachers have Macbook Pro laptops. Feel free to copy/re-use any of this email text if desired. We have setup the Software Update service in OS X Server so when faculty/staff install Mac updates from their laptops they can get update files locally on our network rather than having to “fetch” them over our Internet connection. Since these files can be very large (over 1 GB) this is an IT best practice for Apple/Mac computing environments.
Casady Faculty and Staff:
I hope each of you continue to have a restful and joy filled holiday break!
This email pertains to all faculty/staff with Apple/Mac laptops.
Several people have asked about upgrading their Apple laptop to the latest Mac OS X 10.11 “El Capitan” operating system. You are welcome to do this if desired. Here are a few options, considerations, guidelines and links to keep in mind / use when you upgrade. There is not a deadline when you must install this update, but it is a good idea to install updates so your system is optimized and has the latest security patches in place. I recommend everyone update their Apple laptops to “El Capitan” by the end of the Spring 2016 semester or over our 2016 summer break.
1- Best Option: Re-Image with Lorin
The most efficient way to update your Apple laptop is to setup a time to leave it with Lorin so he can “re-image it.” Email him directly at [REMOVED] to setup a date/time for the re-image. Your new hard drive image will not only include Mac OS X 10.11 “El Capitan,” but also the latest SmartBoard SmartNotebook software and updated printer drivers for our school printers. A number of faculty and staff have already done this with Lorin.
Please remember before re-imaging, you are responsible to backup your local laptop hard drive files and data. This 9.5 video from September includes more information and recommendations about backup options. Depending on what else is on Lorin’s plate that day, this process can take a few hours to a day to complete. It’s relatively speedy and the easiest Mac OS X upgrade option we can offer you as an IT department.
Affordable external hard drives (like this 1 TB model from Best Buy for $60) are now available for less than $100 which offer a terabyte of storage or more. When shopping for an external hard drive, be sure to find one that specifically states it is “Apple/Mac compatible.” Our technology department does not provide you with an external storage device to backup your data, this is something you need to provide. This Apple support article about setting up “Time Machine” software (FREE & included on your Apple laptop) may be helpful. At my house we have an Apple Time Capsule setup, so Time Machine software automatically backs up data from all our family Apple laptops whenever they are connected to wifi – automatically – we don’t have to “choose” to backup, it “just happens” in the background. This is an optimal setup, but more expensive than a $60 external hard drive which you need to plug-in each time you backup.Please remember the best time to think about backups and setup a regular backup schedule is NOW, before you have a hard drive crash, laptop loss or other data emergency. If you’re creating resolutions for the New Year, resolving to regularly backup your laptop files and data would be a great one to make! 🙂
2 – Another Alternative: Download and Install Yourself
If desired, you can directly download and install the Mac OS X 10.11 “El Capitan” update using this link from the Apple Store. You will need to use a valid Apple ID to install the update. This can either be your own Apple ID, or you can use our school Apple ID. Our school technology support Apple ID login and password is:
userID: [REMOVED]
password: [REMOVED]Be aware the size of the downloaded update file is over 1 gigabyte, so this will take awhile depending on the speed of your Internet connection. You can install this at home or at school, but be aware the process can take awhile.
If you install this upgrade yourself, be aware that you may also need to update your SMARTboard software and printer drivers.
1- To update your SmartBoard and SmartNotebook software, you can run the updater from within SmartNotebook by choosing “Check for Updates and Activation” from the Notebook file menu:
“Update SMARTboard Software” (CC BY 2.0) by Wesley Fryer2- After you upgrade your operating system to “El Capitan,” if you try to print at school from your laptop to a networked printer and it doesn’t work, contact Lorin directly via email. He may be able to “remote” into your laptop and install the needed printer driver, or you may need to arrange a time to bring your laptop by his office to get the driver installed.
I hope this information is helpful to you. Again, remember there is no “fixed deadline” for installing this update so you are welcome to put this off till summertime if desired. If you use an iPhone and/or iPad, the “continuity” features Apple now offers via “El Capitan” and iOS may be the best reason to upgrade. Those features are nice, but not essential to do the things you need to do for school on your laptop.
Have a safe and happy new year celebration this week! See you next week back at school!
Wes