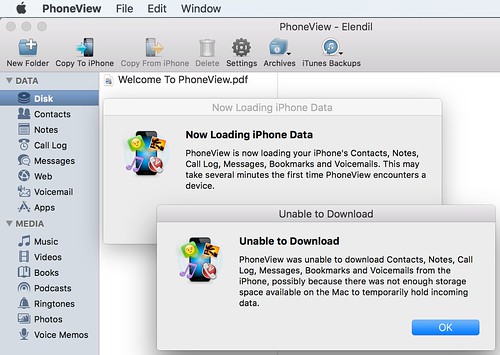I’m helping a friend who needs to backup text messages and other data from a family member’s iPhone, so I’ve been doing research to figure out the best and most inexpensive way to create these backups. While the Messages app on a Mac or iPad can keep copies of many text messages sent by and to an individual user, on my own iPhone those apps don’t include complete backups of messages. On the iPhone, however, it’s possible to “scroll back in time” and make past SMS / iCloud messages load up. This is something that doesn’t work on my iPad in the Messages app for all my contacts – perhaps because not all the text messages I’ve sent or received are “iMessages.” I ended up working with the Mac app PhoneView from Ecamm, which has a partially functional demo but costs $30 for the full version, to backup SMS messages from my iPhone tonight. Here are the steps I followed to backup SMS messages and my lessons learned.
There are a few apps available for iOS on the App Store for “SMS Export,” but none of them are well rated over three stars. App Store ratings are generally a good way to determine if an app is worth buying, as long as the app version has been out awhile and there are a few current ratings. I tried to get app suggestions from others for SMS exports via Twitter but didn’t come up with many, so I had to turn to Google. I didn’t find any recommendations for iOS (iPhone/iPad) apps for doing this, but did find several good recommendations for Mac software applications.
Anyone had good success with an iPhone app that lets you export text messages?
— Wesley Fryer, Ph.D. ??? wesfryer.com/after (@wfryer) January 8, 2016
The two primary software applications I found for Mac computers which allow full iPhone SMS backups (along with other features) are iExplorer ($35 for a single license) and PhoneView ($30). It’s very important when downloading any kind of third party software like this to be careful the program is well rated/reviewed and not some kind of malware. Especially when it comes to the sensitive information we keep on our phones, like contact information and credit card / banking information, it’s vital to be wary and only download software programs you trust based on the recommendations of others as well as posted reviews/recommendations on trusted websites. Sticking with software vetted and approved by Apple for its app store is one way to “play it safe,” but there are other software programs which are still safe and good but not within Apple’s App Store ecosystem. After doing various Google searches I am confident both iExplorer and PhoneView are NOT malware programs and ARE SAFE to download / use. Keep in mind I’m posting this in mid-January 2016, and by the time you read this these programs and website owners could have changed… so do your own background research about this “software trust issue.”
The alternativeto.net page for iPhone Explorer has multiple software options listed for both Mac and Windows users, and that is one way I found other software options to try for this SMS backup need. When I first tried to use iExplorer it wouldn’t let me do anything within the trial / demo app without creating a complete backup of my iPhone, and I didn’t have enough hard drive space on my laptop to make one. I ended up switching to another computer at our house, and decided to try PhoneView to see if it could be used without the full backup requirement. I previously purchased software from PhoneView’s creator (Ecamm Call Recorder for Skype) and I’ve been very pleased with their software, so I decided I’d go with them for this purchase as well. They also offer lifetime software upgrades and support, so that’s also a plus. I think both these software programs look mostly equivalent in their capabilities.
It turns out the demo version of PhoneView only lets you see your 10 most recent text messages, and I want to archive more than that, so I went ahead and purchased the full version for $30.
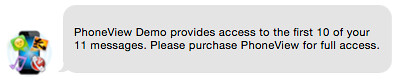
“iPhoneView Demo Shows 10 SMS Messages…” (CC BY 2.0) by Wesley Fryer
When purchasing software online (and sometimes other things) it can help to Google for coupon codes, and I found an Ecamm coupon code that saved me 10%. ($3… Better than nothing.) After purchasing and downloading the full version of PhoneView, here are the steps I took to create text message backups. I was amazed PhoneView showed it could access over 80,000 old SMS messages on my phone. That actually blows my mind.
Here are the steps:
- Plug the iPhone into the computer with your USB lightning cable.
- Tap to TRUST the computer on your iPhone, and click to TRUST the phone on the computer.
- Open iTunes (actually it will probably open automatically) and click on the iPhone icon to select it and view SUMMARY information about it. Under MANUALLY BACKUP AND RESTORE click “Back Up Now.” (I’m not 100% sure this was needed, but it seemed like both PhoneView and iExplorer work with local backups so this is needed. We have all our family iPhones configured to backup automatically to iCloud, so this kind of local backup isn’t something we generally do.
- Click the MESSAGES sidebar item in PhoneVIEW and wait a long time. For me this was something like 10 to 15 minutes. The computer I am using is an older one, so that’s surely a factor. Still, depending on how fast your computer and phone is, and how many SMS messages you’ve sent and received, this could take awhile.
- Filter the displayed messages to show just the conversation you want. After the spinning icon disappears beside the MESSAGES sidebar item, click on the number for the messages you want to archive / save in the list of numbers. Alternatively (and this is what I did because I had so many) you can search for the number in the upper right corner of PhoneView.
- From the FILE menu, choose SAVE AS PDF. Specify the desired file location and file name before clicking SAVE.
The actual process of PhoneView generating an archived PDF of messages took several minutes to complete, but when finished I had a complete archive which was much more extensive than I’d thought. In the case of the conversations I was archiving, this included every text message I’d sent or received from this person since 2010, when we started texting with each other. This PDF is 36 pages long! I’m very glad these messages are archived and I can create a static PDF archive of them, but it’s also a reminder (Snowden-like) that:
- Anything we’ve ever sent to anyone electronically (SMS, email, photos, etc.) is archived somewhere and retrievable by someone else.
- It’s NEVER a good idea to send sensitive information like credit/debit card numbers, bank account information, social security numbers electronically without encryption. (Text messages and “regular” emails aren’t in that category.)
- It’s NEVER a good idea to text or email someone your password, especially when (like many people do) you use that same password for multiple accounts.
If you need to backup SMS messages or other kinds of data from an iPhone, I hope this post is helpful to you. If you have other suggestions or have had good experiences with other software programs (for either iOS or Apple computers) I’d love to hear about them. Please share your thoughts as a comment on this post or a Twitter reply to @wfryer.