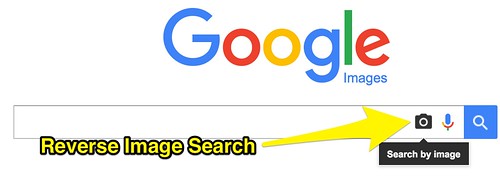Three months ago our youngest daughter, sixth grader Rachel, worked with a classmate to create a two minute video about “The Oregon Trail” for her social studies class and the National History Day (NHD) contest. They shot the video on her iPhone 5 and she edited it in iMovie for iPhone. I encouraged her to post it to YouTube, but she didn’t want to put it on her relatively popular “Rachel Artist” channel where she posts Minecraft, Club Penguin and The Sims 4 screencast videos. Instead, she agreed to create a separate, personal YouTube channel and publish it there. I also cross-posted it to our family learning blog, so we’d have a record of this video creation there.
https://www.youtube.com/watch?v=WFJNJKeT3Yg
When Rachel created the video initially, I realized she hadn’t included any kind of bibliography or “works cited” information for the images she’d and her partner used. We talked about that, but at the time she didn’t have a rubric or other assignment requiring that they include a bibliography. That changed this week, however, when her teacher informed the students they needed to provide image attribution in their video. Here is the process Rachel used (with my assistance) this evening to create a second version of their video which HAS image attribution included on each photo they utilized. Here’s the updated video with image credits.
https://www.youtube.com/watch?v=bYkPmDW4RUg
First, we downloaded a copy of the published YouTube video to a laptop using the website peggo.co. We also could have transferred the final video from Rachel’s iPhone, where she still had it, but I think it was actually faster to download it via peggo.co.
Second, we opened that video in QuickTime player, so we could “scrub” ahead in the movie to each image that was used.
Third, we used Skitch software to capture a screenshot of each image included in the video.
Fourth, we visited the website images.google.com and utilized Google’s “reverse image search” to find the original website link for each photo. This involved uploading the image, and then viewing the search results. Even though the girls used the “Ken Burns Effect” in iMovie for each photo, the Skitch screen captured versions provided large and good enough for reverse image search to work and locate the original website links.
Fifth, after locating each original image, we recorded the image URL / link in a Google Document. We also copied a thumbnail version of each image into the document.
Sixth, in iMovie on her iPhone, Rachel imported her final video and used the SPLIT command to segment/divide each photo sequence into a separate clip.
Seventh, we used iMessage to text the link to each original image site from the laptop computer to her phone, where she could copy it onto the iPhone’s clipboard.
Eighth, we added a “lower third” text title to each clip and pasted in the image source URL into the text box. Rachel repeated this nine times until each image was attributed with a web link. I showed Rachel how to do this the first time, and then she did it independently for the remaining eight video clips.
Ninth, after all clips were annotated, Rachel exported her final video at 720p quality.
Tenth and finally, she used the YouTube Capture app to upload her revised video to her same personal YouTube channel.
This was a good learning experience for both of us, and I think reinforced for Rachel the importance of documenting / recording the source URLs/links for images when she’s doing a project. She was very impressed and pleased that we were able to find the source links after the project was finished. Hopefully she’ll make her works cited / bibliography “as she goes” from now one when working on similar media projects.
If you enjoyed this post and found it useful, subscribe to Wes’ free newsletter. Check out Wes’ video tutorial library, “Playing with Media.” Information about more ways to learn with Dr. Wesley Fryer are available on wesfryer.com/after.
On this day..
- Inspired by Innovative OKCPS Teachers and Students at Arthur Elementary School – 2018
- Podcasting Costs with Amazon S3 – 2016
- Show What You Know with Media (Feb 2015) – 2015
- Why Our Family Ditched AT&T and Joined T-Mobile: Huge Monthly Savings – 2014
- A Vision for Interactive Writing, Student Publishing, and Digital Portfolios in the Classroom – 2013
- Where to Start with Technology Integration in Oklahoma? – 2012
- We’ve Only Just Begun (to share our voices with media in Yukon Schools) – 2012
- Piano Scales? There’s an App For That! – 2011
- Creative Commons and Flickr – 2010
- Emotion and text-based communication – 2010