As a school director of technology as well as a known “tech geek” at other places we frequent like our church, I’m often asked for advice about purchasing computers for kids at holiday time. I’m also frequently asked about Internet filtering, Internet safety, and topics falling under the general topic of “digital citizenship.” (Last spring I shared a few presentations about these topics at both school and church.) Whether we’re talking about technology purchases, parenting, or just about anything else, it’s VERY important to be cautious giving advice to others. If your recommendation is taken and it doesn’t work out well, you’ve set yourself up to be blamed. While I’ve included the word “advice” in the title of this post, please take these ideas as more as GUIDELINES rather than advice. Of course computer models and other technology items are going to change quickly, so it’s more important to think about “guidelines to follow” when making technology purchases rather than strictly following someone else’s recommendation list.
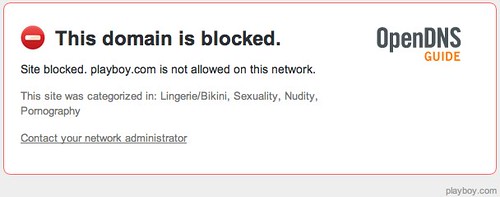
“Blocked Domain – OpenDNS” (CC BY-SA 2.0) by Wesley Fryer
Guideline #1: Install a Home Content Filtering Solution
Whatever type of computer you purchase for kids living in your house, it’s vital to put in place a content filtering solution. “Parental controls” on computers, tablets and smartphones can be helpful, but when it comes to computers at home it can be more effective as well as flexible to put web filtering tools in place at the Internet modem / router level. This means ALL devices which access the Internet at your house via WiFi are subject to at least a basic level of web filtering.
Remember no web filtering solution is perfect, and like anything involving security, you want to adopt a “layered” approach which includes multiple strategies. Here are some of my favorite home web filtering tools, which I have either used in the past, am using currently, or am considering next:
- Circle With Disney: When we bought our Circle it cost $100, now you get can them for $55. When you setup the Circle at your house, all devices connecting to your network via WiFi or wired ethernet can be filtered depending on settings you specify. Younger kids can have more filtering, bedtimes when devices stop being able to access the Internet can be set, and time limits for different kinds of apps and websites can be created for different kids. Circle is GREAT, and they also offer a $5 per month service (Circle Go) which allows smartphones to be filtered even when they are off-wifi and using cellular data. This uses a VPN connection along with MDM (mobile device management) setup. It sounds complicated, but the Circle folks make the setup pretty straightforward. Circle is my top recommendation for most families needing a web filtering solution at home.
- OpenDNS: I first used OpenDNS at home ten years ago, after I learned about it during a visit to our local Apple Store. Since then, I used it at home until we installed our Circle for content filtering. They offer a free option as well as a $20/year “Home VIP” tier of service which includes some data logging. Back in 2011 I shared a post about how to configure OpenDNS on an Apple home router, but their documentation is excellent and can help you get setup with whatever networking gear you’re using. Basically, you change the network DNS settings on your home router to those managed by OpenDNS instead of the default ones, likely provided by your Internet Service Provider from whom you purchase Internet access each month. While it’s not rocket science for a determined kid (or adult) to bypass these DNS settings on a particular device, it does require a bit more tech-savvy and for a free price tag, OpenDNS is a good solution… especially when your kids are younger / pre-teens.
- Eero Plus: For many months now, I’ve been wanting to upgrade our home WiFi to a next-generation mesh solution. One of the best is Eero, and they offer a $99 per year subscription called Eero Plus which includes content filtering for all network devices. If I had an extra $400 to drop on an Eero paired with two Eero Beacons, I’d upgrade tomorrow and also pay $99 per year for Eero Plus. I’ve visited with some parents at our school who migrated to Eero Plus from Circle and they have been pleased with the service. I don’t think it offers the off-network filtering of Circle Go, but it still looks like a good solution to address many home content filtering concerns.
- iOS 12 Parental Controls: If your kids are using iPhones or iPads, definitely consider setting up and using the free / included parental control settings. These are better than ever with iOS 12, and depending on the age of your kids may make a good addition to a network filtering solution like Circle. This CNET article includes good tips for monitoring and managing screentime as well as apps on iOS 12.
Guideline #2: Consider Chromebooks or Chromeboxes as Home Computers
As a school technology director, I’m directly responsible for providing support for over 300 Chromebooks, over 100 iPads, and around 200 MacOS and WindowsOS laptop and desktop computers. Since I support a diverse array of computing platforms, I have a lot of current, direct experience about the big differences in supporting these different kinds of devices. I love Apple devices, including iOS as well as MacOS computers, but as a technology director I positively LOVE Chrome devices. Since they were designed by Google to “use the cloud” and be managed via the cloud, Chromebooks and Chromeboxes (which require an external monitor, mouse and keyboard) are super-simple to use, maintain, and support.
If you haven’t used a Chromebook or Chromebox before, let me share some quick facts before I get into details. Chrome devices generally startup, fully, in 8 seconds or less. It’s still possible to install a bad browser extension or fall prey to a phishing scam on a Chromebook, but Chromebooks are INCREDIBLY SECURE relative to WindowsOS or even MacOS computers… They don’t get malware viruses / worms / trojan software programs the way “traditional” (older) operating system computers can and do. If you’re the person in your family providing tech support (as I am) you know how important this is. ChromeOS is a game changer. Put the power and simplicity of ChromeOS to work in your house by purchasing ChromeOS devices, if they meet your needs as described below.
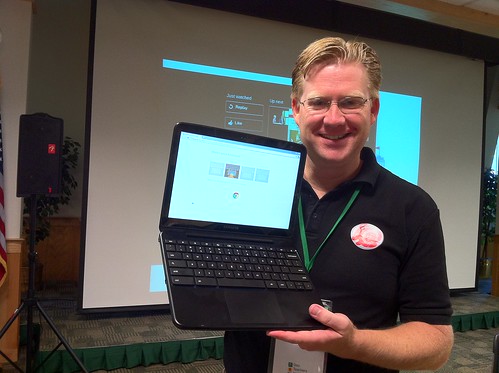
“Google Chromebook: You Had Me at 8 Seconds” (CC BY 2.0) by Wesley Fryer
I would definitely recommend going with a Chromebook or Chromebox as a home computer if your family members don’t need to run specific software (like Minecraft) that requires MacOS or WindowsOS. You can use an existing monitor, keyboard and mouse if you order a Chromebox. We use Chromeboxes in one of our school libraries and they have been great the past 3 years. We have ordered ASUS Chromeboxes and had good luck with them. I would definitely order one with 4 GB rather than 2 GB. You will see Chromeboxes cheaper that have 2 GB of RAM but they are much slower and won’t last as long. This one is $205 and would work well.
If you or your family members want portability, consider purchasing a Chromebook, again if you don’t need to run MacOS or WindowsOS software. Again I would stick with 4 GB rather than 2 GB models. I would look at reviews and the number of ratings/recommendations on Amazon when ordering. This one from ASUS looks good and rugged. Amazon has a good collection of Chromebooks, and you can view ratings, prices, and reviews to make a decision. You can likely go into a local Best Buy, Target or WalMart and get “hands on” with different Chromebook models. Before purchasing, however, I would check prices against Amazon. Tech journalist Kevin Tofel (@kevinctofel) maintains a great website titled, “About Chromebooks” which is filled with current reviews and helpful tips.
Instead of a Chromebox or Chromebook, if you are a little more on the techy / geeky side, you could alternatively install Neverware’s free home edition on an existing, older WindowsPC you already have. Neverware software requires some tweaking but it is free and depending on the hardware you’re working with, it can be plenty fast and reliable. If Neverware works great for you, reach out and thank Jason Neiffer, he’s my friend who is a huge Neverware fan and mentions it periodically on our weekly podcast and webshow.
Guideline #3: Consider an Apple Laptop
ROI (return on investment) is not only important to schools and other organizations, it’s also important to families. Computers are expensive, and most folks want to get as many years of use as possible out of an investment like a laptop or desktop computer. Google provides Chrome updates for 6.5 years after a specific chipset is released, so it’s reasonable to expect five years of useful life if you purchase a Chrome device. My experiences in schools and at home with Apple / MacOS laptops, however, tell me that I can expect an even longer useful life from them. Of course Apple devices are comparatively more expensive than Chrome devices, so this is both reasonable and expected.
Generally, WindowsOS devices don’t have as long a useful working life as MacOS computers. Neverware can extend that useful life, but if you need to run WindowsOS that’s not a helpful solution.
When it comes to computer platforms, many people fall prey to baby duck syndrome:
the tendency for computer users to “imprint” on the first system they learn, then judge other systems by their similarity to that first system
While baby duck syndrome is a natural and predictable psychological condition for many people, in today’s rapidly changing technological environment, it can be both lamentable and avoidable. I encourage you to open your mind to other computing platforms and possibilities, beyond those you grew up with or are most familiar. Chrome devices are amazing and fantastic, and make every other computing platform today pale in comparison from a technical support standpoint. Although they are more expensive, MacOS and iOS devices generally “just work” and are worth the price you pay, if you need the functionality they provide.
If the ideas I’ve shared in this post are helpful to you, please let me know by either writing a comment below, reaching out to me on Twitter @wfryer, or sending me a note via my electronic contact form. Good luck in your upcoming technology purchases!
If you enjoyed this post and found it useful, subscribe to Wes’ free newsletter. Check out Wes’ video tutorial library, “Playing with Media.” Information about more ways to learn with Dr. Wesley Fryer are available on wesfryer.com/after.
On this day..
- Social Media Text Prepper – 2023
- Reflections Following an Oklahoma City Public Schools Community Forum – 2013
- Create Media Sandboxes for your Family and Classroom – 2011
- 2010 EduBlog Award Nominations: Please Vote! – 2010
- Happy Chester Greenwood Day! #invention #creativity #maine – 2010
- Technology Integrators are essential for 1 to 1 Laptop Learning and Technology Immersion – 2010
- Watching TV on an iPhone – 2009
- Join the conversations Monday to Redefine Teacher Education – 2009
- Concise writing, digital storytelling, timelines and six-word memoirs – 2008
- Amazing sights and news on Oahu – 2007



Comments
One response to “Chromebook and Home Computer Advice for Parents (Dec 2018)”
[…] Moving at the Speed of Creativity | Chromebook and Home Computer Advice for Parents (Dec 2018) […]