Jason Kern recently asked me to share information about how I create and publish podcasts here on “Moving at the Speed of Creativity,” and rather than send that info to just him I thought I’d create a post to share these links and procedures. Since I’ve developed these procedures over time it’s entirely possible there are much better ways to do this, so if you have suggestions and input on alternative podcasting possibilities I’d love to hear it. I published my first podcast on August 3, 2005, and since that time have utilized a variety of different podcasting tools and websites. Rather than share an exhaustive list of all those links (some of which are included in my Intro to Educational Podcasting wiki page and Intermediate/Advanced Topics in Podcasting page) I am going to attempt to share briefly the software, websites, and other resources I utilize now to podcast, as well as an outline of the steps I follow in podcasting today.
WikiPedia has an excellent page on podcasts and podcasting which provides more background on what a podcast is. My short definition of a podcast is a “subscribeable” channel of media files which can include audio, video, and other file types. Simply posting an audio or video file to an Internet website does NOT technically equate to “podcasting.” To create a podcast, you not only must publish a media file online but also must “link” that media file within an RSS feed, to which others can subscribe to updates using podcatcher software like iTunes.
SOFTWARE
I use the following software programs now to podcast.
- Audacity (free, cross-platform audio editor)
- iTunes (free, cross-platform, used to add ID3 meta tag information and podcast show art)
- FeedForAll ($40, cross-platform, creates and publishes RSS feed via ftp to your hosting server)
- WordPress (free CMS software, my blogging platform installed on my hosting site: Siteground)
- PodPress (free, plug-in for self-hosted WordPress installations, generates download statistics by episode along with flash player code for blog posts)
- Cyberduck (free ftp software for Mac, used to upload podcast files to my hosting server)
WEBSITES AND WEB SERVICES
- Feedburner (creates the RSS feed for my podcast which is published, creates “chicklets” and feedcounters, is the RSS feed published to the iTunes Podcast Directory)
- iTunes Podcast Directory (accessed via the iTunes application, does NOT host podcast content but “points” to it with my submitted RSS feed from Feedburner)
- Feedburner Ping Page (updates a Feedburner feed by checking for updates immediately)
- B KB MB GB TB Converter (I need to enter podcast file size into FeedForAll in bytes, and this website converts MB to B for me)
PODCAST PRODUCTION
I create podcasts today utilizing audio:
- I record directly into Audacity, usually with a foldable Platronics Audio 470 USB headset
- I import from my Sony UX-71 digital audio recorder (records directly into MP3 format, importable into Audacity)
- from intro, transition, and outro “jingles” I’ve previously created using Garageband software
Audacity is a great multi-track audio podcast editor. A quickstart guide (PDF) is available from our COV project which addresses Audacity basics. More Audacity tutorial links are available on my Podcasting 101 wiki. After editing my podcast, I export it in MP3 format at 32 kbps.
This comparative bitrate table from LibSyn shows the big differences in audio podcast file sizes depending on the selected bitrate. I’ve found 32 kbps provides sufficient quality for a spoken podcast that includes some short audio jingles, and allows file sizes to be relatively small. For some reason, my Audacity program never seems to export in a Flash-player compatible sample rate, so I fix this using iTunes. See my post from December 2006, “Avoiding the Chipmunk effect in podcasts,” for more detail on why this is necessary if you’re going to use your audio podcast with a Flash-based player. My “Intermediate/Advanced Topics in Podcasting” page also includes more information on these topics than I’m including here.
I open the Audacity-exported 32 kbps MP3 file in iTunes, and “get information” about the file to add ID3 tag information. This includes the episode title, author, year, and channel name, along with a small graphic I use as the podcast show art. That file is just a JPG image, with square dimensions. The one I use is 300 x 300 in size. By adding these ID3 tags and show art, this information and image is included WITH the mp3 file people download from your podcast channel. When people play your podcast episode on a mobile device like an iPod, the information you’ve entered as ID3 tags show up on the screen of their mobile device so they can select the desired episode. After adding those elements, I choose to convert the audio podcast with iTunes so it has a bitrate of 32 kbps, and a sample rate of 22.5 kHz. This makes it small and Flash player friendly.
INITIAL PREPARATION
The following steps are things I did initially when I setup my podcast, but do not have to be duplicated each time I publish an episode. The first requirement is to have a blog site where you publish the title, description, and link to each podcast episode. I use a self-hosted WordPress installation with the web host Siteground. I publish podcast audio files to my hosting site along with the blog posts “announcing” each episode. It is not required that podcast files be hosted on the same server as the blog to which episodes are linked. Early in my podcasting days, I published to the free Internet Archive. I found that many school districts blocked content from the Internet Archive, however, so I switched to self-hosting my actual mp3 podcast files. I considered paying for an unlimited bandwidth account with LibSyn for podcast file hosting, but my web host provides a generous monthly bandwidth quota which I haven’t exceeded yet.
As previously mentioned, to create a “subscribeable” podcast an RSS feed must be created which contains links and podcast information, as well as podcast episode information. I’ve used Blogger with several podcasts in the past to create feeds, and for the first couple of years I used the WordPress RSS feed which WordPress automatically generated for my “podcast” category for my RSS feed. I took that RSS feed and “submitted” it to Feedburner, after creating a free Feedburner account, and then shared/published that Feedburner address on my blog. There are multiple benefits to using Feedburner. Two of the biggest ones are how it creates a “browser friendly” webpage for your podcast feed, and the fact that you can change the “source” RSS feed for your podcast but keep your “officially” published podcast RSS feed address the same even if your “source” feed address changes for some reason. In early 2008, I had some strange problems using WordPress’ generated RSS feed for my podcast, and instead I started using FeedForAll. In October 2008 I created a video podcast / screencast showing how I used FeedForAll to update the podcast channel feeds for the K-12 Online Conference. Overall I am very pleased with FeedForAll as a creator of a standards-complaint RSS podcast feed. When configuring FeedForAll, you must enter the hostname, userid, password, and directory path for the ftp account you are using to publish your podcast feed. Unless some of this information changes, this configuration does not have to be altered.
Another thing I did initially after creating my podcast channel in Feedburner was submit it to be included in the iTunes Podcast Directory. This is a free process, but does require that you have an iTunes account. In iTunes, click “iTunes Store” and then “Podcasts.” In the latest version of iTunes (version 9) this is a link at the top of the screen, and the submission link is under “Quick Links” in the upper right corner of the screen:
The first thing iTunes will ask you to do is submit your podcast feed address. This is the RSS feed, in my case created by Feedburner.
If everything is included in your podcast feed, as it should be, all the information required by iTunes should auto-fill. You can select categories in which you’d like your podcast channel included, and then click submit. It may take awhile for your channel to be approved by Apple. As is true with submissions to the iTunes App Store, my understanding is that each submission is reviewed by a human being. This approval process is not fully automated, because Apple (understandably) wants to make sure content is appropriately labeled before being included in the store, in the podcast directory or elsewhere.
Once your podcast is approved, it will show up in the store. You may be able to browse to it by clicking on the primary category you selected when you created it, but it’s more likely you’ll need to search the podcast directory using your name or the name of your podcast channel. You should receive an email from Apple once it’s been approved and is listed in the iTunes Store podcast directory.
I am not sure how Apple selects podcasts to include as “featured” podcasts. I’m certainly honored to have my podcast included in this list currently. There is not any limit to the number of podcast episodes you can have listed in your podcast feed, as far as I know. The TedTalks feed has over 300 entries I think. At some point when I switched over my podcast RSS creator to FeedForAll, I decided to start my podcast channel with episode 175. I actually do not have a podcast channel currently for episodes 1 – 174, but at some point I may create one. I’m not sure if I’ll change the podcasts I include once I hit number 350. It’s kind of amazing as long as I’ve had my podcast channel in iTunes, I’ve only received two reviews on it, ever.
Getting the direct URL to use for having people connect to iTunes and subscribe to your podcast is a little tricky. There are probably other ways to do this, but the way I figured out (years ago now) was to drag the podcast’s show art icon from iTunes to the desktop. The file which is created (on a Mac) through this process contains the URL you need. Now the trick is opening this file in a text editor, so your web browser does not automatically open your podcast channel in iTunes. I have been able to do this by dragging and dropping that podcast channel URL icon into an empty TextWrangler window. In my case, the direct link to my podcast channel is http://itunes.apple.com/WebObjects/MZStore.woa/wa/viewPodcast?id=78007370. That is the link people can click to immediately go to and subscribe to my podcast channel in iTunes.
PODCAST PUBLISHING
Once I finish creating a new podcast episode with Audacity and iTunes, I then upload the podcast mp3 file to my hosting server using Cyberduck. I use a standard syntax for file naming, using the date as part of the file name so the files are automatically ordered in the directory when I view them. As an example, “2009-10-11-speedofcreativity.mp3” was the podcast I published on October 11th. I upload each podcast into a /podcasts/ directory and then a directory for the year (i.e. /2009/). I enter the absolute, full URL / address of the podcast file I’ve uploaded using Safari, to test that the file uploaded successfully and is playable from a web browser. I use Safari since mp3s will play right away in a browser window, instead of having to download and play with a helper application. After logging into my WordPress dashboard, I click to EDIT my last published podcast and copy the text I used for the post’s content into a new blog entry, opened in a different browser tab. I usually do most of my blogging with Mars Edit, but for podcast posts I edit and publish them directly from the WordPress dashboard. I usually type the podcast description using TextWrangler while the podcast episode is exporting/compressing with either Audacity or iTunes, so at this point I can just copy/paste the description into the new post. I use a past post as a “template” because I include the code to subscribe to my podcast and link to it within iTunes. The post template includes the code “[display_podcast]” (without quotation marks) after the podcast description. This is the code the PodPress plug-in looks for to embed a flash player for the podcast episode being published. It also includes formatting for podcast shownotes, which I always share as a numbered list to provide listeners with additional learning resources related to the podcast episode.
I then click “ADD MEDIA FILE” at the bottom of the post in WordPress, which is an option the PodPress plugin provides. Podpress requires four different pieces of information: the absolute URL to your podcast file, the episode title, the file size in bytes (which PodPress can auto-detect) and the duration of the episode in hours and minutes.
I select the category “podcast” for my episode in the WordPress post, along with other categories in WordPress which are appropriate for the episode. At that point, I’m ready to click PUBLISH and make the podcast live / available for playback or download from my website.
The podcast episode has NOT been added to my “podcast channel” yet, however. To do that, I need to open FeedForAll and add a new item or episode to my podcast channel. This screenshot shows the first page of required items for a new episode in FeedForAll: Title, description, and the absolute URL / website address of your podcast episode. For this link, I copy the podcast link generated by PodPress from my public blog post for this episode. This permits PodPress to collect download statistics both from podcast playbacks / downloads from my blog, as well as those downloaded via my podcast channel.
The second screen of required info in FeedForAll includes the “enclosure” information. I’m not sure why this is duplicated in the RSS feed, but it is. I paste the same PodPress generated URL here, click “auto detect” to have FeedForAll assign the file type, and paste in the length of the episode in bytes using the free online converter B KB MB GB TB Converter.
Here is the third and final screen of information required by FeedForAll, for proper listing in iTunes. Again I’m not sure why, but this is repeated from the first screen of FeedForAll.
If your RSS feed is improperly formatted or is missing information required by iTunes, FeedForAll will display a warning message. As I mentioned previously, my October 2008 video podcast / screencast on using FeedForAll for K12Online may be helpful to you if you’re working on figuring out these steps for yourself.
After this last information is entered, FeedForAll is ready to publish (via ftp) the updated podcast feed to your hosting account. With the proper login credentials saved into FeedForAll, I just have to click “Publish” to overwrite the old file on the server with the new one.
That could be the end of this lengthy process, but I generally do one more thing. I use the Ping Feedburner site to immediately update the Feedburner version of my podcast channel. This is an unnecessary step, since Feedburner does go out to the feed URL on a regular basis and synchronize with it. There is NOT a way I’ve discovered to force iTunes to update the podcast channel immediately, but eventually it should reflect the new / updated feed episode(s).
These steps are certainly lengthy and complex. If I could simplify them, I would certainly consider doing so. I do like the PodPress download statistics which these procedures support.
Feedburner provides a variety of statistical analyses on your podcasting channel as well, which is interesting to examine periodically.
Not everyone “subscribes” to a podcast to listen to it, so the Feedburner statistics are not comprehensive for tracking downloads and listeners, but it is still interesting to check out periodically. I think the PodPress tracking statistics are comprehensive, but like many social media publication situations I can’t be entirely sure.
The open source Podcast Generator platform can streamline the podcasting process for groups of people posting podcasts to a common feed. Apple sells and supports their “Podcast Producer” server solution to enable individuals to podcast lecture materials or other files into defined podcast channels. Server hardware required to support modest to relatively large implementations of Podcast Producer can be expensive, however. Echo360 sells a server-based podcasting solution for enterprise users, like universities, but it also is pricey.
I’m presenting Monday night at our Oklahoma City area WordPress User’s group on PodPress and Podcasting with WordPress, and would welcome any input, feedback, or suggestions you have on the above procedures. For teachers getting started with podcasting, I recommend using a free service like Gcast to create a podcast feed quickly. I like the flexibility, features, and control which my current process of podcast publishing offers, but it’s definitely a lengthy process many people likely wouldn’t want to utilize on a regular basis.
At the 2009 ACTEM conference last week, I presented the breakout session “WordPress Saves Lives – Learn How” for the first time. I’m going to publish the recorded audio from that session as my next podcast, and will try to record and share the podcast audio from Monday night’s WordPress Users Group in OKC as well.
Technorati Tags:
podcast, podcasting, software, tutorial, wordpress, podpress, feedforall, step, steps

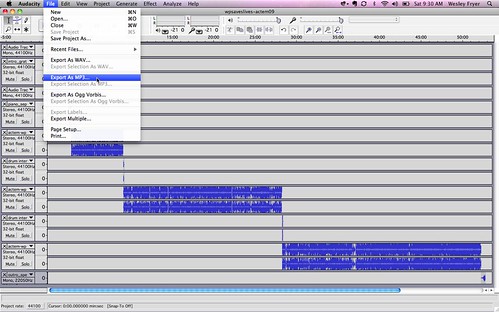






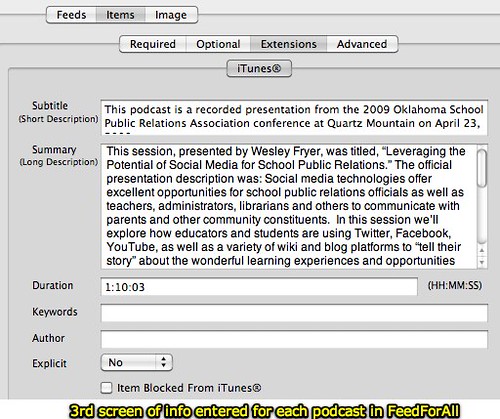

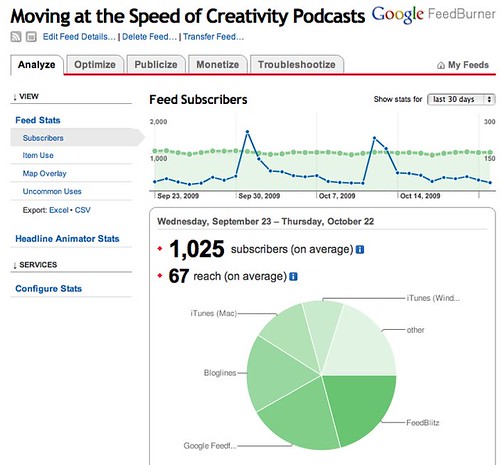
Comments
10 responses to “How I create and publish podcasts”
Good stuff Wes. Just as an added resource here’s the setup I use and how I publish my podcasts.
http://www.sospodcast.org/recording/
Thanks for this great resources, Wes. I follow your blog daily and am always impressed with the thorough manner in which you tackle your topics. Thanks again!
Very useful information. Thanks Wesley! I’m getting started this week.
Thank you so much for sharing this comprehensive post. It is so useful for many and really gives the detail. Thank you for being the kind of person who models sharing!
Hello Wes,
Really good and thorough post. I too present about podcasting occasionally over here in the UK and I find that very often podcasting is one of the things my fellow teachers are really keen to try but are often dissuaded from doing so due to its perceived difficulty.
Back in August 2008 I created a short video to show my colleagues how anyone can create a podcast in five easy steps. I hope your readers find it useful too.
Kind regards
José
I don’t know what the third and final screen of information required by FeedForAll for?
Do you have any advice, pro or con, to using Garageband to record podcasts?