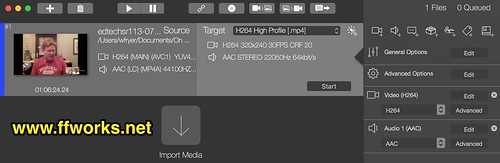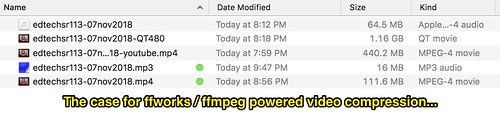Almost every week on Wednesday nights I co-host “The EdTech Situation Room” (@edtechSR) webshow and podcast with my friend and fellow educator, Jason Neiffer (@techsavvyteach). My Thursday evening routine, therefore, usually includes post-production of the show so it’s shared on edtechSR.com, with both audio and video archive versions linked from Amazon S3. In this post I’ll share how I’m now using the shareware software program ffWorks paired with the open source video compression software FFmpeg, along with iTunes, to create our compressed 16 kbps audio and 360P video archives.
We livestream our EdTechSR webshows each week on YouTube via a Hangout on Air. This allows us to automate the creation of an updated YouTube playlist of all our episodes, and also provides a video archive of the show each week which I can download. Even though YouTube automatically encodes episodes at varying bitrates / quality settings / screen dimensions to accommodate viewers with slower Internet connections, it’s not always easy to download those lower quality versions. Even though the cost of hosting our audio and video archives on Amazon S3 is very small at this point (related to our small but highly devoted fanbase!) it’s beneficial to archive a lower bitrate video than the 720P version YouTube lets creators download directly from their “YouTube Creator Studio” dashboard.
I’ve used a variety of different third party websites over the past couple years to download smaller (360P) video versions of our shows. Those sites have included en.savefrom.net, y2mate.com, and some others which are now offline or have changed to the point where I’m questioning if they are still reputable / safe sites that are malware free. This is a cat and mouse game: Google/YouTube has historically tried to prevent the downloading of videos other than those you personally upload. Now it’s possible to download offline versions of videos if you subscribe to YouTube Premium (formerly YouTube Red,) but that isn’t something I’ve paid for or at this point am interested in paying for. So here’s the challenge: What’s a free and relatively fast way to compress video when the only source video format you have is 720P from YouTube?
My new answer is the shareware software program ffWorks paired with the open source video compression software FFmpeg. I use a MacOS laptop, and ffWorks is Apple-only. FFmpeg works on other platforms (it’s Linux-based) but it’s a command line tool. ffWorks isn’t free, but permits 10 free trial uses, and provides a more user-friendly GUI (graphical user interface) for accessing and using the powerful options in FFmpeg.
The image I embedded above shows my video compression settings. I used the H.264 video compression codec, changing the 1280 x 720 size of my source video to 320 x 240. I lowered the audio quality to 64 kbps. The image below shows file sizes for the different source and target files I used and created in post-production tonight. This also shows (dramatically) why you do NOT want to just export as 480P from QuickTime player:
My final two files have green dots by them in the above image. This was a 66 minute webshow. The 360P video version is 111.6 MB in size, and the audio version (32 kbps exported from iTunes) is a 16 MB mp3. Those are relatively lightweight yet good quality podcast files. This matters because folks around the world can and do download these files, and everyone isn’t on a blazingly fast Internet connection. Some people pay more (over mobile connections, generally in the U.S.) by kilobyte for downloads. So keeping file sizes small matters when you’re a considerate podcast publisher.
The middle file in the screenshot above is the originally downloaded YouTube 720P version of our show video, and it’s 440.2 MB in size. For comparison sake, in Quicktime Player for Mac (running MacOS 10.13 High Sierra) I exported as a 480P video. You’d think that file would be smaller, but you’ll see it as the second file in the above screenshot: It’s 1.16 GB in size! This demonstrates how much better YouTube’s video compression algorithms are than the default algorithms in QuickTime player. Of course this is by design: YouTube is optimizing for streaming online, while Apple’s QuickTime Player default settings are optimized for localized playback.
The first file in the screenshot above is the exported, audio-only version of the downloaded original YouTube 720P video using Quicktime for MacOS and default settings. It’s a .m4a file with a file size of 64.5 MB. When you share audio podcasts, it’s still best to use mp3 format, and I prefer 32 kbps versions exported via iTunes. See my August 2016 post, “Audio Podcasting Workflows,” for more about audio podcast post-producation options.
Have you tried using FFmpeg with or without ffWorks for video or audio file compression? I’m pleased with the results so far. I may continue to try and use third-party websites for YouTube video downloading, but it’s good to have a viable, efficient, and affordable local software option for video compression. I want and need my post-production workflow for the EdTechSR podcast to be as simple and fast as possible!
See this Google Doc I created in April 2017 to view all the post-production steps which I’ve used in the past for the EdTechSR podcast. At some point I may modify/update that to include these new steps using ffWorks with FFmpeg, but for now I’ve just linked this blog post on it.
See the “Radio Shows” page of ShowWithMedia.com for more tools, tutorials, and resources releated to creating and sharing podcasts. Please reach out to me on Twitter @wfryer if you have feedback or questions about the ideas I’ve shared in this post.
Happy podcasting!