Today was yet another snow day for Oklahoma students in Edmond Public Schools. This provided a great opportunity for some “home school learning.” After reading about the $5 iPad application Story Patch yesterday, I purchased the program this morning and enlisted the help of my seven year old daughter to explore it as well as other options for taking separate story pages and using other iPad apps to add voice narration. In this post, I’ll recap what Rachel and I did together and what we learned today.
Story Patch allows students (or users of any age) to create PDF stories including text and graphics/photos in three basic ways:
- Answer a series of questions, have the app create the text of a story for you, and then as the user add appropriate graphics from the provided graphics library.
- Create an original story with text you enter onto different pages, and add images from the provided graphics library.
- Create a story using original text as well as original images you either create as artwork within the application or add from the iPad’s photo library. (Other art programs like Brushes can be used to create and save images in advance, or photos can be added.)
Throughout our morning and afternoon of iPad story app experiments, Rachel published her work utilizing email. The following diagram (created with the free version of Skitch) shows this two step process: She emailed her final product from the iPad to post@oursite.posterous.com, and Posterous not only posted the content to our free site on its domain but also cross-posted it to our family learning blog, “Learning Signs,” which is powered with WordPress. (also free.)
Rachel’s first story, “Going to the Zoo” (direct PDF link) followed method #1 above. She answered some questions posed by Story Patch and had the program create the text of a ten page story. She created her second story, “The New Puppy,” (direct PDF link) followed method #2. She created the text herself, but used the provided image library for all the story’s graphics except for 1 zoo photo she imported from my Flickr photos.
Story Patch was easy to use and navigate. Rachel did need some help figuring out how to edit her page order and add images, but after a two minute introduction she was fully self-sufficient on the app creating her story. After she finished, I helped her share both stories via email to our family learning blog utilizing Posterous. If you have an iPad or other iOS device and are NOT yet utilizing Posterous to share media, you really should check it out. Every iPad app I’ve used which supports sharing supports emailing content. Posterous is a wonderful, free website tool which does a great job facilitating the sharing of rich media. See the official Posterous blog post from July 2010, “Autopost. Now Simpler than Ever. (Videos)” for more about configuring cross-posting to WordPress as well as other sites/services. Posterous is 100% free and 100% awesome.
After helping Rachel create these PDF story versions, I wanted to find a way for her to add voice narration of her reading each page using the iPad. Since Story Patch does not support audio recording currently, we needed to:
- Convert the PDF file of her Story Patch story into separate JPG images.
- Import the separate story images onto the iPad.
- Use another iPad app to add audio narration and then share out the final video or webpage that app created.
To convert her Story Patch PDF into separate JPG images, I turned to Zamzar. Zamzar is a free, web-based conversion utility. I downloaded her PDF story to my laptop from our family learning blog, where it had been cross-posted, and then (without paying or creating an account on ZamZar) I uploaded the file and requested it be converted to JPG format and emailed to me. After a few minutes I received an email message with a link, and was able to download a zip file from the Zamzar website including all seven story images.
The next challenge was transferring these images to the iPad’s photo library so they could be utilized with other applications. For this I turned to the $3 Photo Transfer app which I’d already purchased recently. It creates a local server on the iPad to which users can connect from the same wifi network with any web browser and upload or download images. This was slick and worked fast, all eight images uploaded in less than 15 seconds.
Now that Rachel’s story images were saved on the iPad, it was time to experiment with three different applications for audio recording story narration. In my November 2010 post, “Mobile Digital Storytelling with StoryKit, Storyrobe, and SonicPics,” I shared a five minute screencast overview of these three programs. Today, it was great to see and hear what a seven year old thinks of using these three programs to narrate the same story.
Story Kit (free, from the International Childrens’ Digital Library) was Rachel’s favorite app to use for audio narration. As she described in our twelve minute post-project debrief/podcast, it was easier for her to separately record each page’s narration. On multiple occasions she deleted her initial attempts and tried again until she was satisfied with the result. This was the third app we tried, but definitely her favorite. Although designed pixel-size wise for the iPhone and iPod Touch, Story Kit works great on an iPad as well in “doubled image” size.
You can link to the ICDL’s hosted version of Rachel’s story to view and listen to it, or use the iframe embedded version I’ve included below. Click the icon of the speaker to play each audio clip. Rachel sized and positioned each image on each page of her story as desired, and also placed the audio buttons after recording her narrations.
The first program we used, and our least favorite for this story narration from Story Patch, was Story Robe. The main problem with Story Robe was it cropped the top and bottom off Rachel’s story images, which made the text at the top impossible to read. Story Robe creates a MP4 video file when you export your final project, and hosts it for free on their server. Link directly to Rachel’s StoryRobe version of “The New Puppy” or link to it from our family learning blog.
The second program we used, and my favorite overall, was the $3 app Sonic Pics. It did not crop Rachel’s Story Patch story photos, and its interface is both faster and easier to use than StoryRobe IMHO. Link directly to “The New Puppy” in the M4V format Sonic Pics creates, hosted by Amazon S3 courtesy of Posterous. That link is also cross-posted to our family learning blog.
Here’s our full debrief of today’s iPad story creation and story narration learning experiences. Rachel recorded and published (by herself with my verbal assistance) this podcast using the free Cinch app.
Overall, we were both really pleased at how easy and flexible Story Patch is for creating and sharing stories with text and images. Hopefully in the future it will support direct export of story images to the iPad’s photo roll (eliminating the steps we had to take today with ZamZar and the Photo Transfer app) and also possibly support built-in audio narration. It’s a great app and well worth the $5 investment. That’s a small price to pay for the creative storytelling and sharing apps like this can empower!
Technorati Tags:
apple, blog, book, family, howto, ios, ipad, iphone, ipod, ipodtouch, literacy, share, sonicpics, story, storyrobe, patch, storypatch, record, storykit, posterous
If you enjoyed this post and found it useful, subscribe to Wes’ free newsletter. Check out Wes’ video tutorial library, “Playing with Media.” Information about more ways to learn with Dr. Wesley Fryer are available on wesfryer.com/after.
On this day..
- Polar Extremes on NOVA – Behold the Reality of Higher Carbon Dioxide Levels – 2020
- The Dream of Creative Writing – 2019
- Opening Tinkercad 3D Designs in Minecraft – 2017
- Why and How of Outside Sharing with KidBlog – 2016
- T-Mobile and Verizon Hotspot Mobile Data Shootout – 2014
- Is Embracing Digital Learning a Moral Issue for Educators? – 2013
- 2013 iPad Media Camps in June (OKC) & July (KSU) – 2013
- Create Illustrated PDF Stories with Story Patch on an iPad – 2012
- Design Matters by Darren Kuropatwa at METC 2010 – 2010
- The Natives Are Restless by Deneen Frazier Bowen – 2010




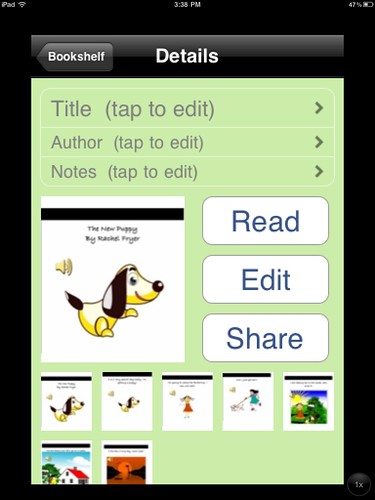


Comments
10 responses to “Options for Recording Stories on the iPad: Story Patch with Story Robe, Sonic Pics, & Story Kit”
Thank you so much for sharing your trials with the iPad; my classroom just received two, and we are eager to learn about the best uses. This is certainly one of them!
Awesome, thanks for sharing these options. We are looking into iPads and being able to write stories on them would be very cool (I mean stories with pictures).
Great post. For teachers looking for other online resources, Habitat for Humanity now has lessons plans, worksheets, assessments, online courses, and other tools available on their website: http://www.habitat.org/Habitat_Learns/default.aspx?tgs=Mi8xMS8yMDExIDEwOjQ3OjQ1IEFN
You should be able to use Mac OSX’s Preview application to convert to jpg. Open up the PDF in Preview. Go to File>Save as and the change the format you want it saved in.
I tried saving the PDF to JPG in Preview, but it only saved the first page as an image. This was a 7 page PDF. Is there a way to have Preview save all 7 pages as separate JPGs?
Dear Wesley
I’ve been reading your posts about how you use posterous and it seemed like it might be the way for me to go because it is so difficult to get all the different kinds of files from my kids uploaded….I need a million different cardreaders and pieces of software to match what they have at home. Posterous seemed like a good solution.
I have a couple of questions, if you don’t mind helping me and you’ll quickly see how I don’t really know what I’m doing.
I wanted to have a place for each assignment…so that all the kids could send their files via the email posting option. How do you get around the posting limits of a video file? Won’t most of them be too large to send through email? I also think that this will be secure so that the things we post are only viewable by subscribers and contributers…or I can set it to be public.
And I don’t know how to send an email to particular place within my posterous site. Doesn’t it just put each one to it’s own post? Do I just create a new site for each assignment and add each class as a contributor. so does each kid need to have their own posterous account…that will be a problem since my kids aren’t 13 and we have all these constraints for kids less than that age. I was hoping to do this by having a class account to which they could send an email with their digitla content and I would manage everything avoiding the need for them to be old enough to have their own account.
See…I told you I was totally mixed up. If there’s some place you think I can research all these answers for myself and not bother you….please send me off. I just couldn’t find such a place for educators.
We are getting ready to start making our stories about cool science problems and solutions in our community. All your ideas have helped us so much. I have to say that we’ve been using the ReelDirector app for my iPhone and have made a couple of trial videos with it. WOW…it worked very well. So I’m excited to see if I can get this Posterous thing working with the storytelling attempt I’m going to make in science class. If all goes well, my kids would love to enter the Discovery/3M Young Scientist challenge this year where they have to make a 1 minute video as their entry.
Thanks again for all that you share and I love reading your blog. Wish I had more to give back…but know this lurker does try out many of the things you write about.
Marsha Ratzel 6th grade teacher in Leawood Middle School Leawood KS 66206
[…] page updated as we find more great articles, so you should bookmark this page for future reference.Options for Recording Stories on the iPad: Story Patch with Story Robe, Sonic Pics, & Story Kit …–After reading about the $5 iPad application Story Patch yesterday, I purchased the program […]
Marsha:
I created a screencast tonight to try and answer your GREAT questions:
http://www.youtube.com/watch?v=Pf17216KpL0
This is also shared as a new post with a bit more textual explanation:
http://www.speedofcreativity.org/2011/02/13/set-up-a-moderated-class-blog-on-posterous/
I’m not sure what the video size limit is on Posterous, but it may be 2 GB. The Posterous FAQ doesn’t list a size limit I can find, but I’m sure there must be one. Let me know what you find. I’m thinking your students should be able to post most videos they create for class to the site without a problem.
http://posterous.com/faq
You should be able to use Mac OSX’s Preview application to convert to
jpg. Open up the PDF in Preview. Go to File>Save as and the change
the format you want it saved in.