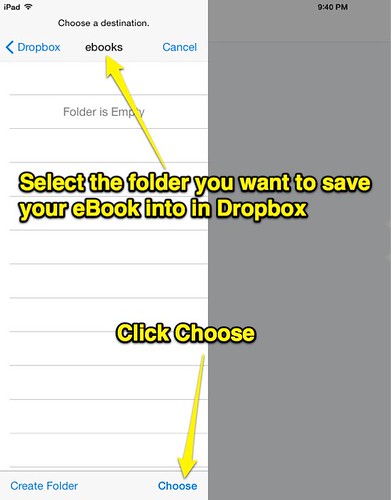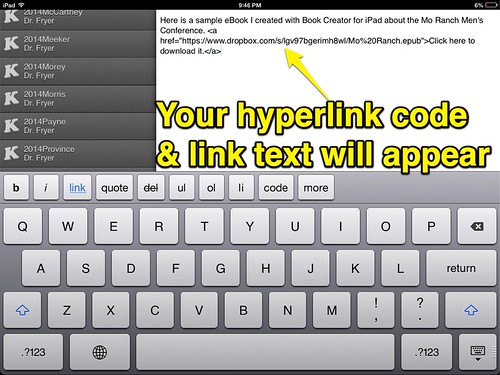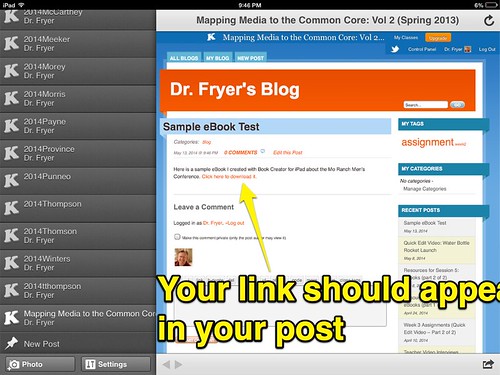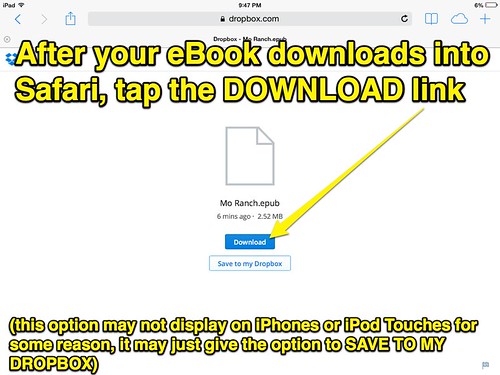Teachers in my “Mapping Media to the Common Core: Part 2” course this semester (offered through Montana CSPD and the University of Montana) have learned how to create enhanced eBooks on their iPads using the fantastic app, “Book Creator” by Red Jumper. In this post, I’ll describe how you can share an eBook created with Book Creator via a free DropBox account and the DropBox app, along with a free KidBlog website and the KidBlog app for iPad. The KidBlog and DropBox apps are free. Book Creator has a free app which allows users to create 1 eBook, the commercial version is $5 and allows unlimited numbers of eBooks to be created. Apple Volume Purchase Plan (VPP) discounts are available for Book Creator.
After you finish creating an eBook in Book Creator, tap the upper left corner to return to the initial/starting screen. Display the book you want to share and tap the share button (the box with an arrow pointing up) at the bottom of the screen. Tap OPEN IN ANOTHER APP.
From the list of available app options, tap on DropBox.
Select the folder in DropBox where you want to save your eBook. Choose that folder, then tap SAVE to upload the finished eBook.
To obtain the direct hyperlink to your eBook now saved on DropBox, first tap the eBook on the left. Then tap the share button (the square with the arrow pointing up) in the upper right corner of the screen. Choose COPY LINK from the displayed options.
Now you can paste that direct URL / web link into an email, into a social media post, or onto your website. Here’s how to post it to a KidBlog site using the free KidBlog iPad app. Select your KidBlog in the app, and a new post should open after you log in. Add a title for your post.
Type the text you want in the body of your post and then tap at the end of the sentence. Tap the LINK button in the middle menu of choices in the KidBlog app.
Type the text you want to make into a hyperlink to your DropBox-saved eBook.
Press and hold your finger in the space for the link until PASTE appears, then tap PASTE.
Tap OK.
Your hyperlink and text should now appear as HTML code below your initial sentences of your post.
Tap PUBLISH in the upper right corner.
Your hyperlink should now be included in your finished, published post.
To open your eBook from your DropBox link on another iPad, open your KidBlog post and tap on the link. Tap and hold on the link if you want to open it in another browser tab.
Tap DOWNLOAD to download the eBook to your Safari web browser.
After the eBook downloads to your iPad, tap OPEN IN iBOOKS. If iBooks does not appear as an initial choice, tap to open in another app and select iBooks from the list.
Hopefully these screenshots and instructions are helpful to you in sharing your enhanced eBooks with others via DropBox. Do you prefer another method for sharing enhanced eBooks you create with others, besides publishing the eBooks formally on the iBookstore, on Amazon or other book publishing sites like Smashwords?
If you enjoyed this post and found it useful, subscribe to Wes’ free newsletter. Check out Wes’ video tutorial library, “Playing with Media.” Information about more ways to learn with Dr. Wesley Fryer are available on wesfryer.com/after.
On this day..
- My Videoconference Is Not Working. What Can I Do? – 2020
- Excellent Videos on Hawaii Volcanos to Share with Students – 2018
- Act Today to Encourage Teachers at Crutcho Public School – 2014
- Elementary STEM Idea Sharing (May 2013) – 2013
- Collaborative Learning Spaces for Students at Texas Tech – 2011
- Quickblogging Options: Comparing tumblr and posterous – 2010
- Visualizing Digital Storytelling PD with Wordle – 2009
- How can I import MPG files into iMovie – 2009
- Why should middle school students blog? – 2009
- Inside the K-12 Online Conference: Episode 1 – 2008