Security is a big deal at school and outside the classroom. It’s important to teach as well as encourage everyone at school, including students, teachers, and parents, to remember the importance of LOGGING OUT of shared computers and computing devices after using them. While this is important to emphasize, it’s also valuable to find strategies which require more safe and secure computing practices, like automatically logging out users after a period of inactivity on a shared computing device or when closing a laptop screen.
Today, I worked with other members of our technology team at school to customize the user settings on Chromebooks we have and new ones we’re deploying for the next school year. We setup all our student Google accounts to automatically log out of Google entirely whenever the lid is closed on one of our school-managed Chromebooks. The setting for this can be found in the Google Apps for Education administrator console by navigating to:
- Device Management
- Chrome Management (left sidebar under DEVICE SETTINGS)
- User Settings
- Select desired parent organization in left sidebar (we chose the organization which contains all our student accounts)
- Under Security, set “Action on lid close” to LOGOUT
I’ll post more about how we’re configuring these Chromebook administrator settings and some of our lessons learned in upcoming weeks. This post is a detailed response to Damon Rainie’s question from earlier this evening!
Oooh! Good work! How? https://t.co/NlV8iLs17T
— Damon Rainie (@MrRainie) June 8, 2016
If you enjoyed this post and found it useful, subscribe to Wes’ free newsletter. Check out Wes’ video tutorial library, “Playing with Media.” Information about more ways to learn with Dr. Wesley Fryer are available on wesfryer.com/after.
On this day..
- How I Use Noun Project Icons in my Class Lesson Slideshows – 2020
- A 5 Photo Sushi Story – 2011
- Learn with Bill Nye the Science Guy in Memphis June 15-16! #micon11 – 2011
- Pay to Play WiFi – 2010
- Want to Inspire Creativity? Invite LOTS of Opportunities to CREATE – 2010
- It must be time to restart – 2009
- Control your own destiny through education – 2009
- Considering Rigor in light of 21st Century Skills, ePortfolios, and Digital Identity (DI) – 2009
- Tests scores are up, what does that mean? – 2007
- Congrats Daddy Carvin! – 2006

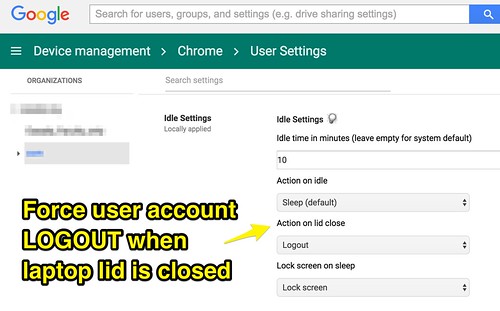
Comments
5 responses to “Force Chromebook User Logout When Closed”
Would you let me use the image for a blog post I am writing, with a link to this post?
Well, it might the first post on a Chromebook how-to, but it’s a bad one! Having administered Chromebooks for several years now, I can tell you that it’s more than just a bother to be logged-out when the lid is closed — deal with Faculty and Administrators who’ve lost work and time having been logged-out.
The better solution is to simply require a “lock” at lid-close so that users have to re-enter their account password when the lid is opened again.
Good tip Wes! I help schools configured vices and also recommend configuring them to lock on idle. You can now set the idle time via the admin console.
I just finished a full length book focused on the use of chromebooks in the k-12 classroom. You can snag a preview here: chrmbook.com.
Bill: I think the setting that is best definitely depends on context. I agree if you’re dealing with faculty and administrators you don’t want that setting. In our case at school we’re using the Chromebooks in a shared cart setting, so the logout when lid is closed is a great feature since we have problems with students not logging out at the end of a class period when they turn their Chromebooks back in to be returned to the cart.
Yes of course. The image is licensed CC-BY and you can copy the attribution links below the photo if you want.