At the end of November I lamented HP’s tardiness in updating the Mac-compatible version of their scanning software for my HP PSC 1350 All-In-One printer / scanner / fax, in the post, “Pleased with Windows 7 default scanning functionality.” At the time, I could not find or figure out a way to scan with the PSC 1350 to one of our Apple computers at home which are all running OS 10.6 Snow Leopard, and had to resort to using Windows 7 on my Dell Netbook. (gasp!)
A few weeks ago, however, I learned the built-in Macintosh application “Preview” has a scanning option that does work with the HP PSC 1350. To access this functionality, from the FILE menu chose IMPORT FROM SCANNER and then the name of your scanner. It should appear in this list if it has been recognized by your Mac.
I feel a bit foolish for not having realized Apple has a built-in scanning program that I could use. Glad to know this for future reference, it certainly is a lot faster to scan with Preview than to download a 100+ MB program from HP to accomplish the same task. I was able to use the free program CombinePDFs to create a single PDF file with several scans I made today.
Technorati Tags:
apple, mac, macintosh, pdf, scan, scanning
If you enjoyed this post and found it useful, subscribe to Wes’ free newsletter. Check out Wes’ video tutorial library, “Playing with Media.” Information about more ways to learn with Dr. Wesley Fryer are available on wesfryer.com/after.
On this day..
- The Story of our Family Recipe Sharing WordPress Website – 2020
- The Tyranny of Current Events – 2019
- January 15, 2016 iPad Workshop at Kansas State – 2015
- Open ZIP Files on an iPhone with Puffin, Dropbox and Goodreader – 2013
- 2011 in 60 Seconds [60in60 video] – 2011
- Stream Hulu+ to a HDMI Television with Airplay Mirroring, an iPad2 and Apple TV – 2011
- Virtuoso iPad Teacher – 2010
- iPad Document Camera and Ustream Setup – 2010
- A custom photo book for Nana – 2009
- Good experiences with Apple’s Migration Assistant – 2009

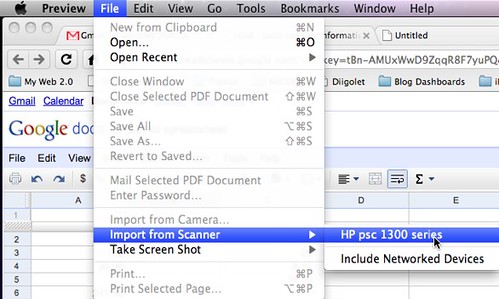
Comments
3 responses to “Scanning with Apple’s Preview Application”
Had never noticed that within Preview. Great to know. A couple weeks ago I ran across another link you might be interested in about the Image Capture scanning enhancements within Snow Leopard:
http://www.tuaw.com/2009/12/12/using-snow-leopards-image-capture-app-or-how-to-clean-up-a-roo/
Looked really nice for its ability to detect separate items.
You can also use Preview to combine into one PDF. Just open up the sidebar in each open PDF file. Hold shift and select click each page’s thumbnail in the 2nd PDF and drag it onto the thumbnails of the 1st PDF. Continue with each additional open file and in the end, the 1st PDF should contain all of the pages.
If you have trouble with the first file window saying that it contains more than one document (not pages), then make sure that you drag the bottom documents in the sidebar directly on top of the first document. You should be able to expand the collapsible triangle and make sure that each page is associated with the first document in the window and are not showing up as a separate document with it’s own triangle.
Hope this makes sense.
Great. I did not know Preview would run an HP scanner. I hope Preview 6.1 does to at home and I will not have to buy a scanner program.
Thanks so much for the information