Next week I’m starting a three part, six day MinecraftEDU lesson with my 4th and 5th grade STEM students which will be a mathematical “building challenge” similar to but a little different than what I had students do last year. Last semester I had students work in groups to complete a “permeter/area building challenge,” and students worked in “Creative Mode” using a “Cooperative Building Challenge World” I created using MCEdit. (For more details, see my January 2014 post, “Initial Minecraft Competition World Created with MCEdit.”) This year I’m going to have my students work in “MinecraftEDU” mode instead of Creative or Survival mode, using the freely available “Group Building Areas (formerly Grade 2 City)” MinecraftEDU world. I learned about this excellent world this summer at the Create, Make and Learn institute in Vermont from Kevin Jarrett. It provides 10 separate areas for student building which they can’t easily escape / get out of once they safely “fall” from the spawn platform into their respective building areas. Using MinecraftEDU with students is a balancing act which provides great freedom for student creativity, but also opens the door to “griefing” and lots of needed conversations about digital citizenship / appropriate behavior. I’m looking forward to seeing how the class dynamics change when students are both in MinecraftEDU mode instead of Creative (where they will be required to mine for resources, not just access their infinitely supplied Creative-mode inventory) as well as remaining confined to their own group’s building zone. I think these new contraints are going to be very positive for my students for several reasons.
The three requirements for student teams in this Geometry building challenge this year will be:
- Build a house including a living room with an exact AREA of 50 Minecraft blocks.
- Build an animal corral outside your house with an exact PERIMETER of 24 blocks.
- Creatively integrate a HEXAGON and OCTAGON into your build. (Bonus for more geometric shapes!)
One of the technical challenges of facilitating this lesson is that I use two different computers as MinecraftEDU servers, and this year neither of them are physically located in the computer lab we’ll be using. One of these computers is a Mac Mini running OS 10.8, and another is a Dell running Windows 7. On Wednesday before I left school for our two-day fall break, I figured out how to use free software to control BOTH of these computers remotely from my Apple laptop, so I can save each class’ MinecraftEDU world and open a fresh / clean version of the world for each class on day 1 of the building challenge. After the first day, I’ll have to save/close each class’ world and open the last-saved version of the next class’ world. I’ve learned from experience that following a consistent file naming syntax is very important to streamline this process.
To remotely control my classroom Dell desktop computer running Windows 7, I use free Microsoft Remote Desktop Connection Client software. By entering the IP address of my computer along with my school district domain login credentials, I’m able to have full access to the computer via my Apple laptop anywhere in our building when I’m connected to wifi. This includes the ability to open and save MinecraftEDU server worlds.
Last year I kept the Mac Mini I also use as a MinecraftEDU server in our computer lab, so I didn’t need to remotely control it, but this year I’m keeping it in my 2nd classroom which is our “Maker Studio.” MinecraftEDU is one of the five different stations or centers currently available in our Maker Studio. Since this computer isn’t physically located in our computer lab, I need a way to remotely control it just like I can with my desktop Dell.
I knew Apple Remote Desktop is commercial software available which I could use to do this, but that’s software our IT Department uses and I don’t have access to it. Thanks to a Google Search for “free mac remote control”, however, I discovered some articles (like this one) which explained how to use the freely provided “Screen Sharing” Mac app for basic remote control functionality on a single computer.
Step one was to enable “Screen Sharing” on the Mac Mini (acting as a MinecraftEDU server) from System Preferences – Sharing.
Second, on my Mac laptop I opened the “Screen Sharing” app. It’s available in System – Library – CoreServices. I dragged the icon to my dock so I’d be able to readily launch it when needed next week.
Third, I logged into the Mac Mini from my Apple laptop, after entering the computer name and my local admin login credentials.
Armed with these two apps, their correct configurations for our school LAN and my userIDs/passwords, I should be ready to remotely open and close MinecraftEDU worlds from our computer lab next week!
If this post is helpful to you, please let me know via a comment or tweet to @wfryer. Happy computer remote controlling!
If you enjoyed this post and found it useful, subscribe to Wes’ free newsletter. Check out Wes’ video tutorial library, “Playing with Media.” Information about more ways to learn with Dr. Wesley Fryer are available on wesfryer.com/after.
On this day..
- Mapping Media and Narrated Art in Canfield, Ohio (Oct 2013) – 2013
- Newsweek Going All Digital – 2012
- Oklahoma Educators: Register for NetPotential 2011 in OKC & Tulsa – 2011
- Connect the Dots: The Political Revolution We Need in the USA – 2011
- Learning about AudioBoo from a 1st Grader at College – 2010
- Mobile Phone Photo Editing Fun #edapp – 2010
- No, just having IWBs does not make learning engaging – 2009
- Combining RSS feeds with Yahoo Pipes – 2008
- Images and Experiences from TechCon 2008 near Chicago today – 2008
- iPhone to open to 3rd party apps – 2007





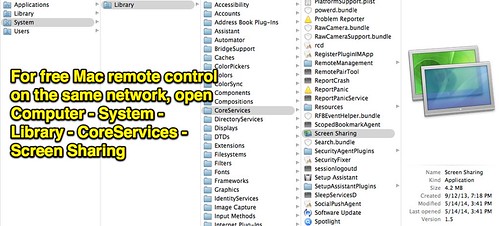

Comments
3 responses to “Free MinecraftEDU Server Remote Control Options for Mac Users”
Hi Wes, love your work.
Why didn’t you just use the teacher interface within Minecraftedu? You know, once you log in as a teacher, you can access the menu by pressing the P key. This should give you everything you need to be involved as an admin on the server during class time. Or did I miss something
I have 6 classes per day and for each class I need to actually close the server world and open another one, so each class has a “fresh version” of the world to build in. I use the teacher menu within MinecraftEDU to monitor and manage students, but to my knowledge it doesn’t let you actually close the server world and open another one. For that you have to have direct or virtual access to the server computer… as far as I know. If I’m missing something please let me know!
Oh, Ok, got it, that makes sense. Setting up and training schools/teachers to use MinecraftEdu is my main gig, and although some schools choose to go down the remote log in route, I advise them to purchase as many servers as they need and to have them running concurrently. That’s also because many of the educators I work with are not prepared to do it. The issue for them is still that they need access to the main computer to save worlds, but then they can do that at the end of the day.
Please continue to share, I get a lot out of your writing and podcasts.